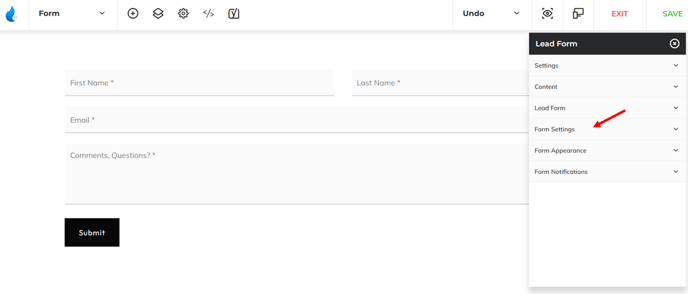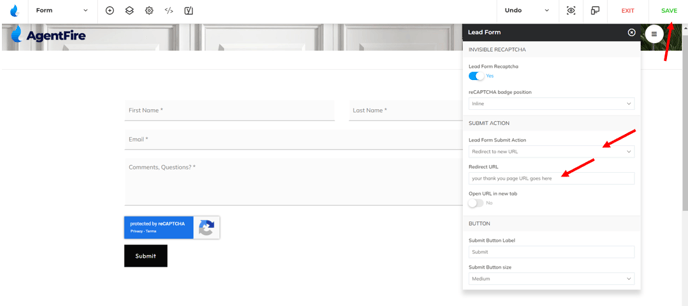How To Set Up Conversion Tracking
In this tutorial, we're going to show you how to set up Google conversion tracking and much more.
For global tracking codes you should use Header and Footer Scripts & Metas, you can find here:
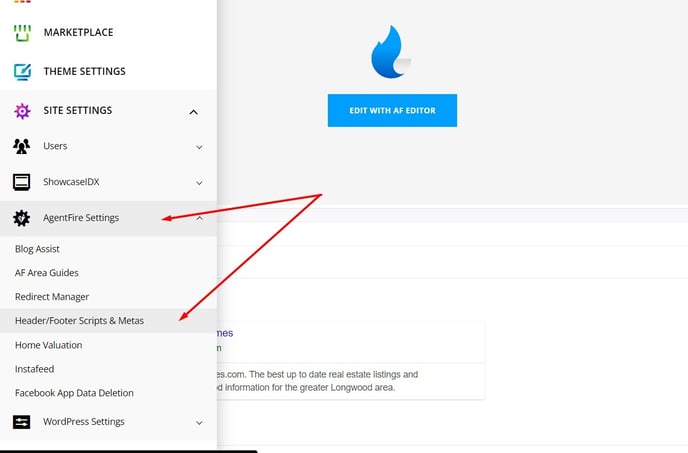
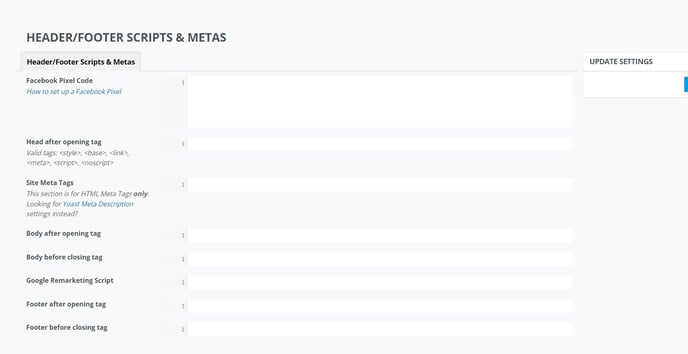
If you want to set tracking for a specific event, you should edit your page in Yoast SEO mode (classic WordPress page editor) like this:
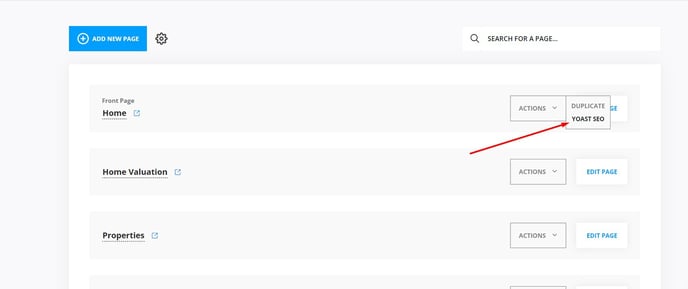
Find this section under and place your event code:
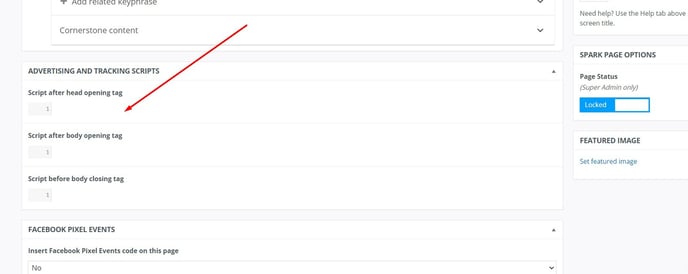
If you do not see this box - the plug-in used for tracking may not be active. In that case, send an email to support@agentfire.com
Similarly, you can set up your tracking code for your Thank you page
Go to your "Thank You" Page
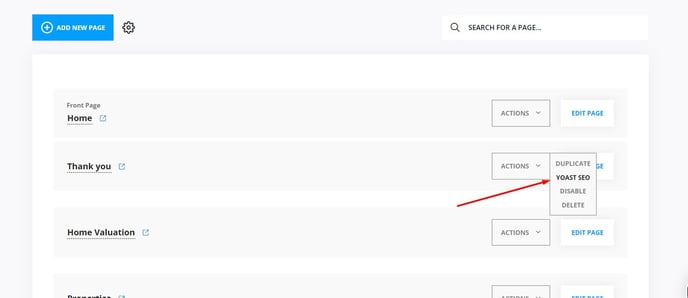
If you don't have a "Thank You" page or don't know how to make one, check out this article which explains the entire process.
Insert your conversion tracking code into this box.
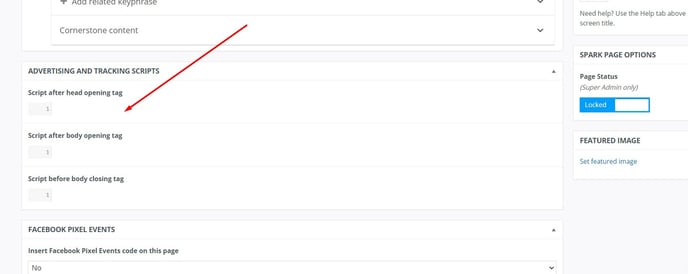
If you do not know how to get a google tracking code - check out this tutorial.
In order to set your Lead form to forward to your Thank you page after submitting, just go here: