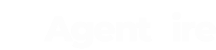Create and save templates quickly and easily.
With one of our newest features, you will be able to save Custom Blocks which you want to reuse in the future, and even an entire Spark Pages. Without further a do, let's get into it!
Download the Page Layout to your PC

If you want to download the entire Spark Page layout, hop into the Spark Editor, and navigate to the 'Settings' Tab, and under the Templating Options you will have two buttons with arrows pointing up and down. The arrow pointing down is the Download button, and the arrow pointing upwards is the Upload button.
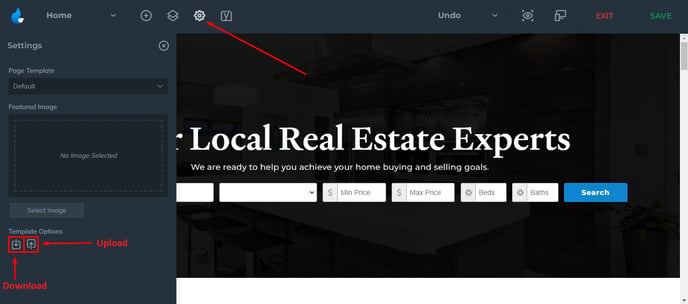
Download
As you press the Download button, you will be prompted to name the file before saving it on your local drive. After you name the template file, select 'Download'.
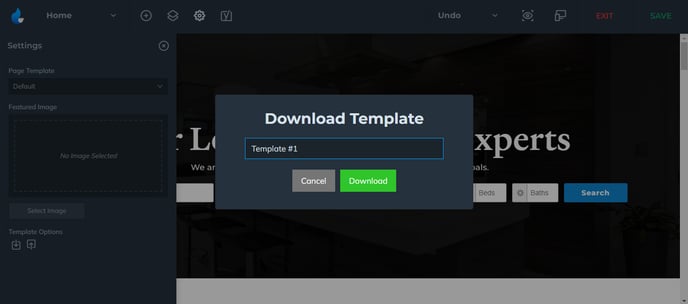
Upload
When you want to upload a previously saved template, you will need to choose the file which you want to upload as you press the 'Upload' button in the Spark Editor.
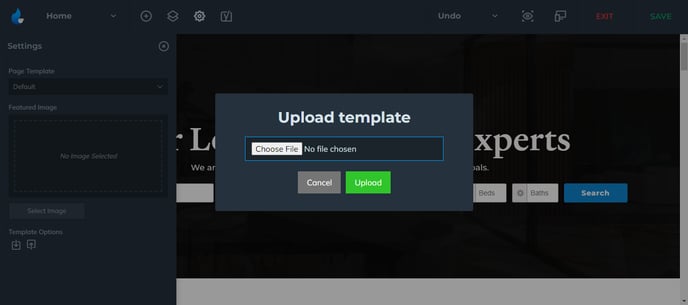
Make sure you name the file properly when you download it, so it can be easily recognized. The file type will always be for example, 'test.json' or 'spark-home-template.json', etc.
Note: When you uploading an entire Page Layout, please be patient and wait until the page loads in the preview. Uploading complex templates (an entire page) can take a few seconds.
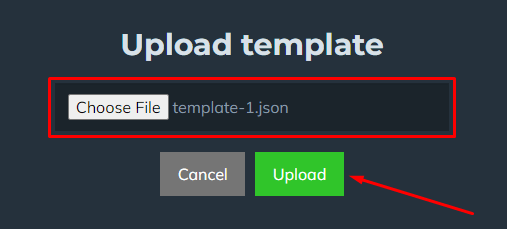
Note: Page Layouts save regular Spark Blocks and Creator (Custom) Blocks, IT WILL NOT SAVE Headers & Footers as they are located elsewhere.
Save or Download a Custom Block

You can save Custom Blocks on the site or you can download it as well to your local drive.
Saving the Custom Block to the Library (on the site)
To do so, head over to the Custom Block you want to save.
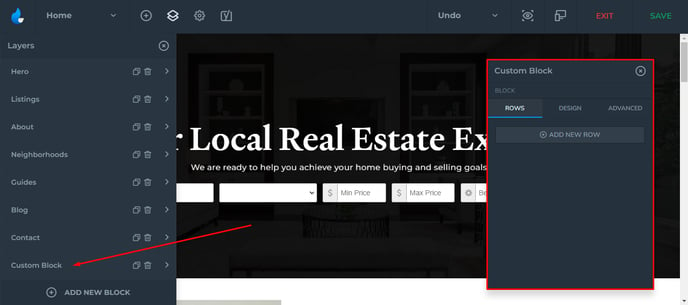
Collapse the Design tab.
Scroll down until you locate the two buttons shown below:
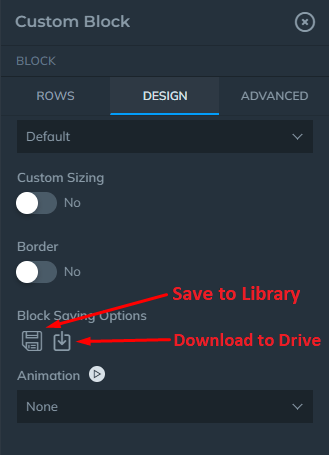
If you want to save the Custom Block to the Library, you will need to name it.
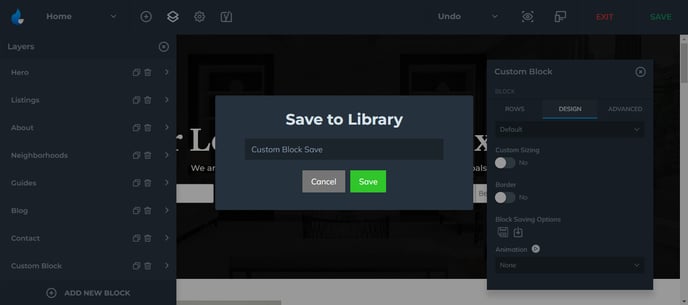
Note: After you save the block to the Library, please refresh the page in order to locate the saved block.
Locating the saved Block
Select the 'Add Block' button.
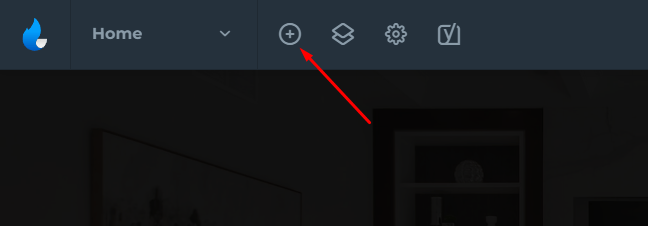
Collapse the categories menu to show all of them.
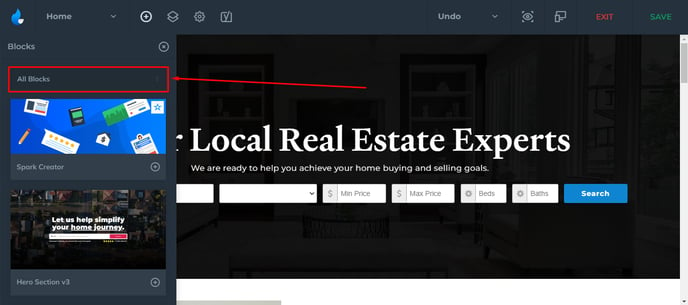
And select the OTHER category. (Saved Custom Blocks will always appear here)
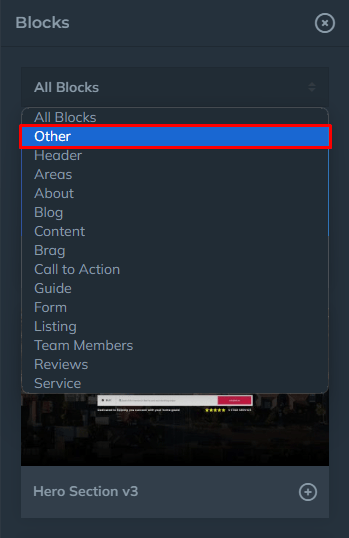
Scroll down until you find the Block you saved, then add it.
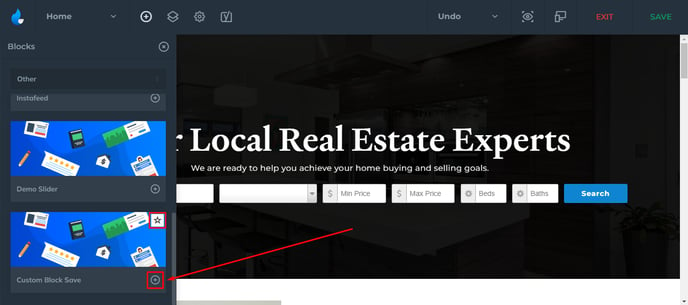
Selecting the star icon which will add the Block to your favorites and will make it easy to access, if you use it frequently. By doing this, it will display among the first few blocks you marked as favorites.
Downloading Custom Blocks
As mentioned before, you can also download the Custom Block to your drive. Click on the button with the arrow pointing down, name the block you want to save, and then finally choose the location to save it to your local machine.
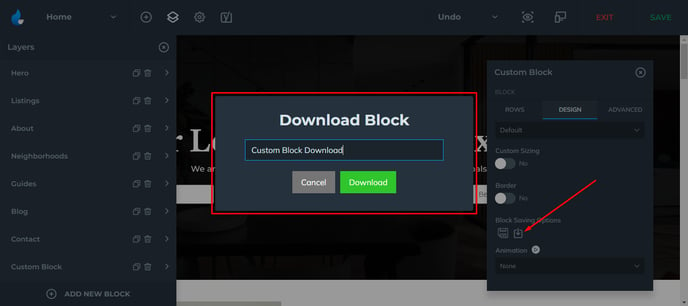
Uploading Custom Blocks
To upload a Custom Block, you will need to head over to the 'Settings' tab and select on the Upload button. (Same place as for Page Layouts)
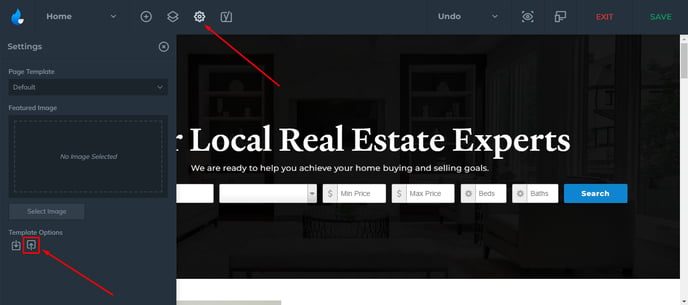
Once you upload the Block, you can find it by going to 'Add Block', collapsing the categories menu, selecting Other, and scrolling down until you find it. (Same procedure as for locating saved Blocks in the Library - scroll up if you need a reminder)