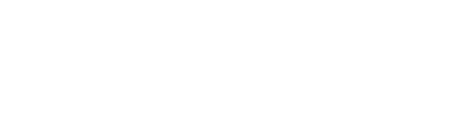Overview of additional updates and edits you can do with the Area Guide Page
Order of Topics:
Updating the Marketing Description for the Area
Check the SEO Meta Descriptions for Area Guide Pages
Difference Between Page Levels (Areas, Neighborhoods, Developments):
Explaining the difference between these two terms
First and foremost, it's important that you understand the key difference here regarding their hierarchy. Area or City pages are considered a top level page, whereas Neighborhood pages are considered a second level.
Here is a visual representation of the hierarchy:
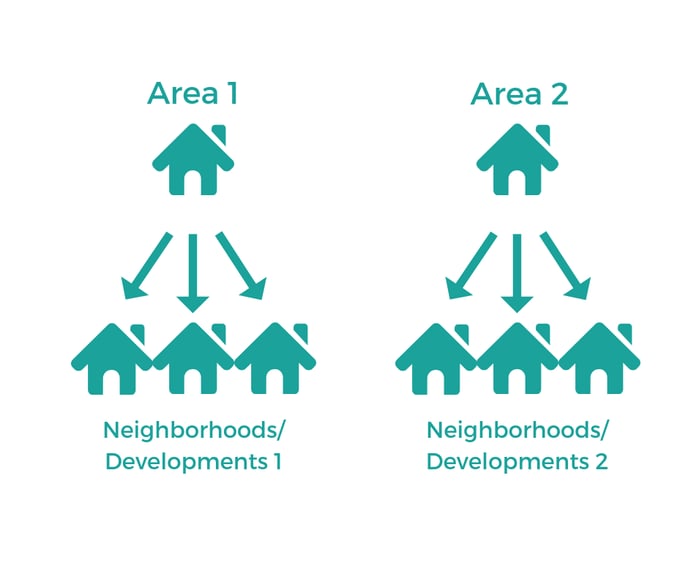
Perhaps this hierarchy is best demonstrated via the Featured Areas page of your website (normally located at yourdomain.com/our-areas/)
-1.webp?width=688&height=349&name=image%20(1)-1.webp)
And you will also be able to see related Areas/Neighborhoods/Developments in the sticky navigation bar, for example, if one Area has multiple Neighborhoods or Developments.
-1.png?width=688&height=345&name=image%20(2)-1.png)
As you Area/Neighborhood/Development to your website, you have the option to assign a Parent City (Top Level) for those pages. (For example: Which Area should the Neighborhood belong to)



Another way to think about it is that Neighborhoods would be nested inside of Areas.
Lifestyle Tags:
Learn how to easily add Lifestyle Tags to your Area Guide pages.
To add Lifestyle Tags to your Area Guide pages, head over to the Advanced Menu (hamburger button) at the top left, then navigate to Site Tools > Area Guides > Manage Lifestyle Tags.

Once you are on the Lifestyle Manager page, if you want to create new Lifestyle Tags, you can start immediately on the left side of the page. Start by naming the lifestyle tag.
For example "Golf County". For the slug, you will want to write the same but separating words with a - symbol, and keeping all letters lowercase, since it has to be URL-friendly. Description is also something you can add at your will.

You can also add a background image, and setup the order in which this lifestyle tag will appear. (0 is default, and that will show first)
If you have all this set, click the Add New Lifestyle Tags button to finish.

Once you have your lifestyle tag created, it will show up on the right side of the page, where you can edit, delete, or view it.

How to assign Lifestyle Tags to an Area Guide page
Head over to the desired Area Guide page, and click on the Edit Area page.

Switch to Settings on the panel, and click on the Lifestyle Tags tab.

Then you need to click in the field under Assign Lifestyle Tags, where your previously created Lifestyle Tags will appear. Once you have the Lifestyle Tag assigned to the page, feel free to save the changes, and exit the page.
Customizing the Marketing Stat Description:
Reach top-site performance with marketing messages that target your local area. If you like having statistics displayed but want to personalize the rest of the content this is for you.
AgentFire sites are designed to target opportunities in the Real Estate industry. To bring the latest techniques in running an efficient site. This is why we've enabled custom marketing messages on Area guides to maximize the versatility of your marketing tools.
Each Area Guide page is equipped with the ability to create a custom marketing message that makes the page's content more engaging and value-driven to fuel positive feedback from your visitors.
Take for example this default message on an Area Guide page:
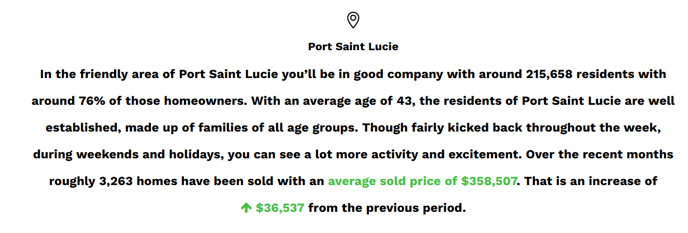
Your site comes equipped with a message that's informative and grammatically sound to better target SEO in your local area. But what if you want to create a more personal message for your visitors? Our web setting tools give you the ability to do just that.
There are two places to update this message. The first is on the Area Content Settings page, which will update every description on the area pages. The second is on the Neighborhood Guide page.
Area Content Settings


Some of this information may not be available through Attom Data and HomeJunction our 3rd party data partner.
Note the options provided on the side, you can use these template variables to target your message as you see fit.
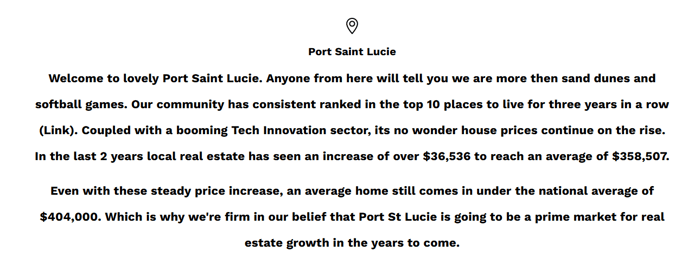
Area Guide Page
If you'd like to update this message on a specific Area Guide page without the statistics, you'll need to open the page builder on that Area Guide.
You can also get to the Area Guide page builder through the Site Tools.


If you aren't sure what to say in the custom description you can use our Spark AI tool!


The Area Description Generator will prompt you to fill in a few questions and then it will write a description for you. If you like it you can copy and paste it into the text box for the marketing description.
If you would like a more detailed walkthrough of how to update this section within the page check out: How to Update the Featured Listing Paragraph
Check the SEO Meta Descriptions for the Area Pages:
Check your SEO on your Area and Neighborhood pages.
Select Area Guides from your top menu. Select the Site Tools drop-down, and click on Area Guides. Click the Actions button you'd like to check your SEO settings for.
You can access the SEO Tool settings inside of WP Settings for that Area Page. Click on WP Settings in the Actions drop-down.