Connecting Google Analytics to your Dashboard
Add Google Analytics to your website to track your site visitors, and aid in your Google Ad's Conversion metrics.
Setting Up Your Analytics Account
Establishing A Google Analytics account will help provide you with valuable insights into the traffic levels and behavior of your site visitors. It can also be paired in your Google Marketing Platform to your Google Ads account.
Establishing Your Google Analytics Account:
Start by ensuring you have logged into your google account. Then proceed to the Google Analytics Suite of your Marketing Platform.
https://marketingplatform.google.com/about/analytics/
Click Sign In or Start For Free.
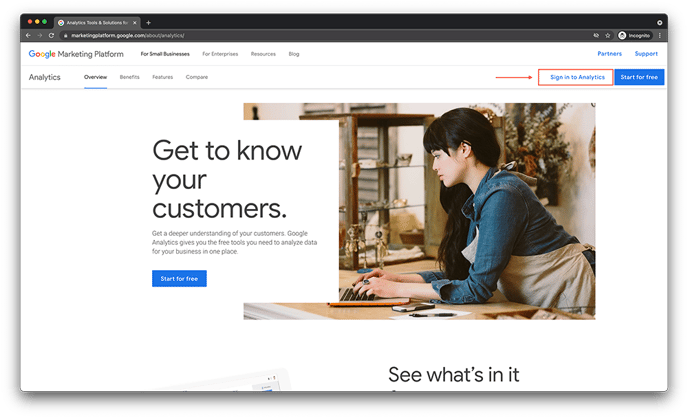
Creating Your First Account
(Note: You may add additional properties inside of an existing account.)
Follow the Steps Below:
-
Designate your account name (You may title this any way you like)
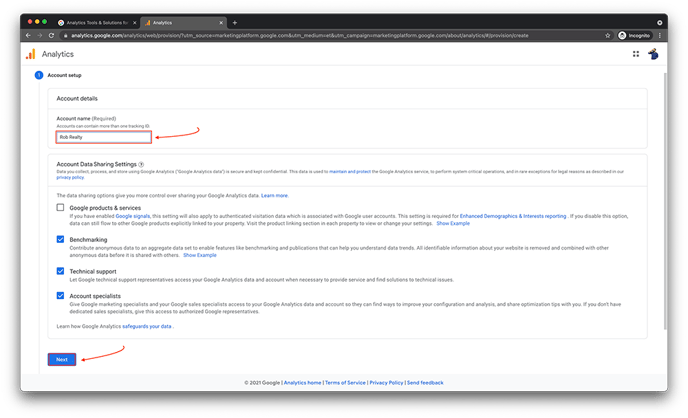
2. Name Your Property (This can be the same as your Account name, in this case I will use AgentFire Website)
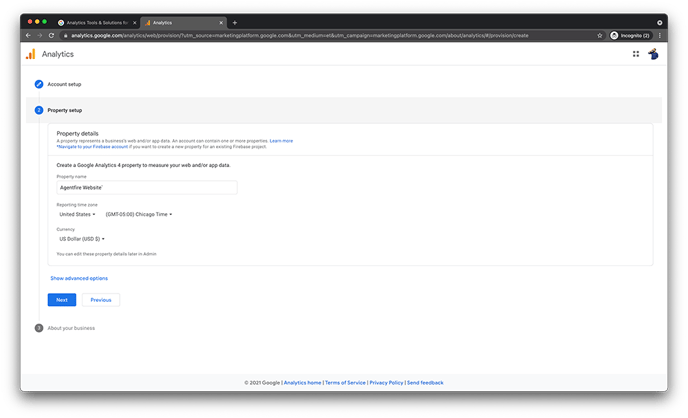
3. Select an industry category, business size, and how you intend to use Google Analytics. Afterwards, select "create".
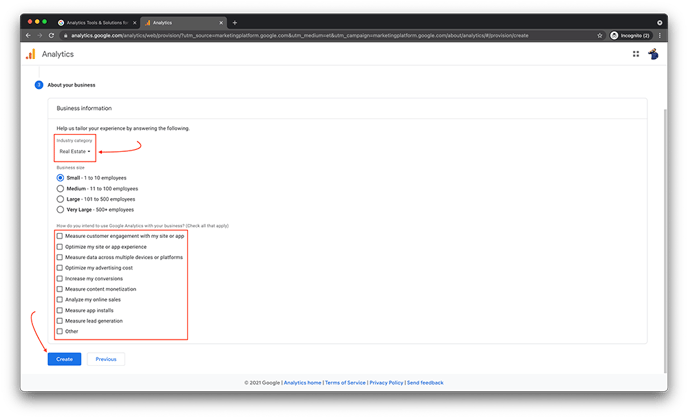
4. Accept the Terms of Service
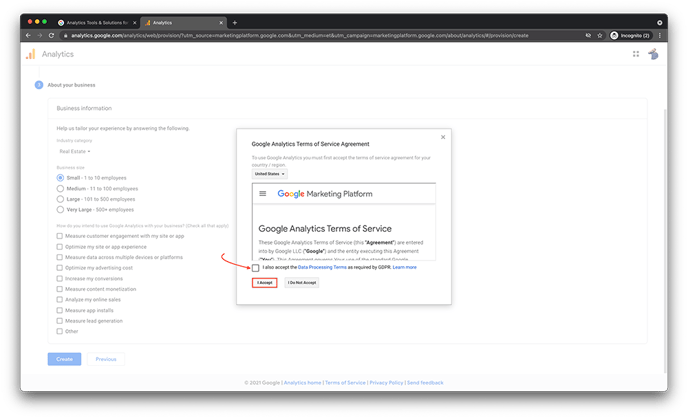
5. Set up a Stream
You can obtain your site tracking ID by setting up a "stream", which is a source of data for your property. You can select a "Web" stream.
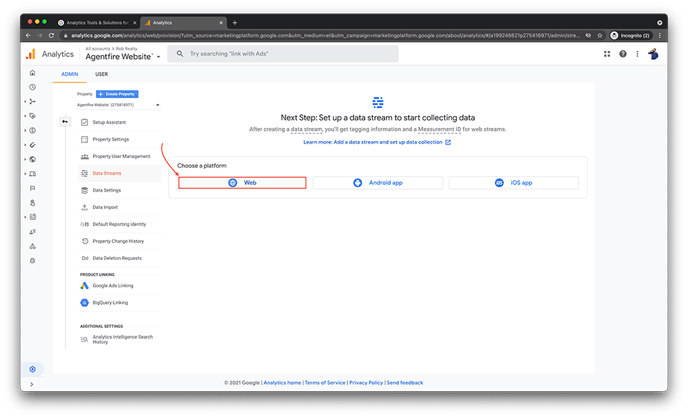
6. Add your website's URL and create a stream name (it can be the same as your account's name). Afterwards, select "create stream"
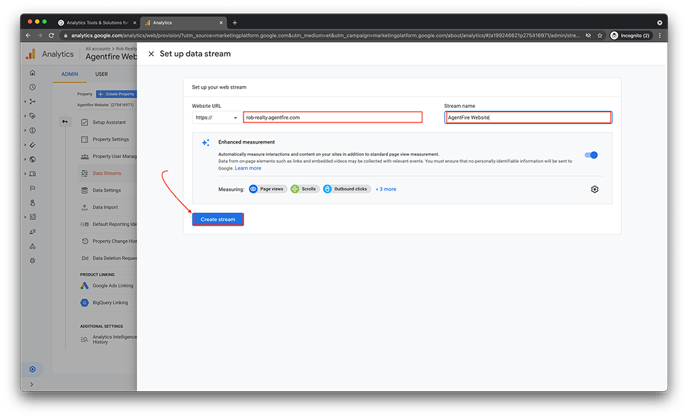
7. Underneath "Global Site Tag", you'll find the tracking code. Copy the Code snippet shown in FULL.
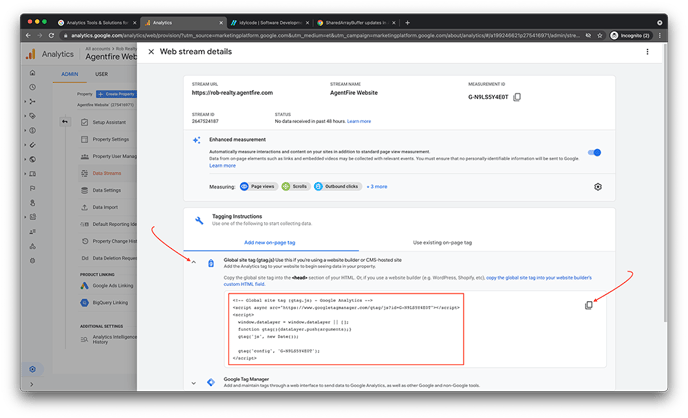
Placing your Tracking Code on your website
Navigate to the admin login of your AgentFire website. This is located at /wp-admin/
Yourexampledomain.com/wp-admin/
In your admin sidebar, navigate to:
Settings > AgentFire Settings > Header/Footer Metas & Scripts
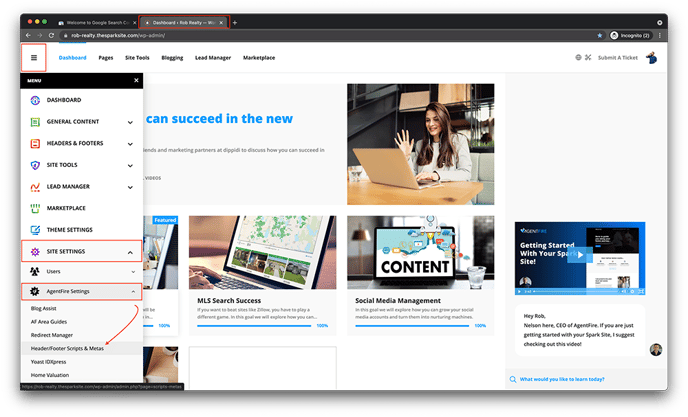
Paste your Google Analytics Tracking Code in the Header after opening tag area.
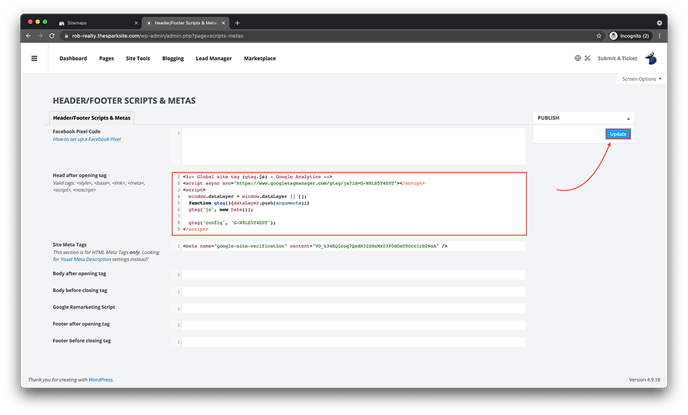
Congratulations, your site is will now track and display analytics data in your analytics dashboard.
Notes:
-
Your site pages are cached on a global CDN network. Your analytics script will not immediately be published on your live site. A caching period is 4 hours.
-
You will need to wait a minimum of 24hrs for your Google Analytics dashboard to begin displaying data.
