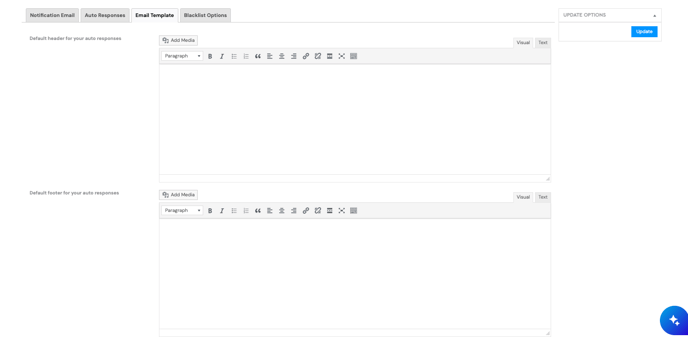Lead Form: Editing Your User Notifications
Your Lead Forms User Notifications can be edited directly within your Lead Manager settings area.
Editing Your User Notifications:
There are five standard Lead Forms types:
-
Contact Form
-
Newsletter Subscriptions
-
Schedule A Call
-
Request A Seller Guide
-
Request A Buyer Guide
You can also look through the list of other lead form options.
Each of these notification templates are for general use with your Lead Forms incorporated into Engage and Pages.
Additionally, Lead Forms allow for the creation of custom forms, which can be given custom notification email responses.
Editing the Contact Form Notification:
Your contact form notification is a default set of text that responds when an end user submits a request through one of your Lead Forms. This is typically used for general inquiries and direct user questions. You can find this option in the Auto Responses tab.
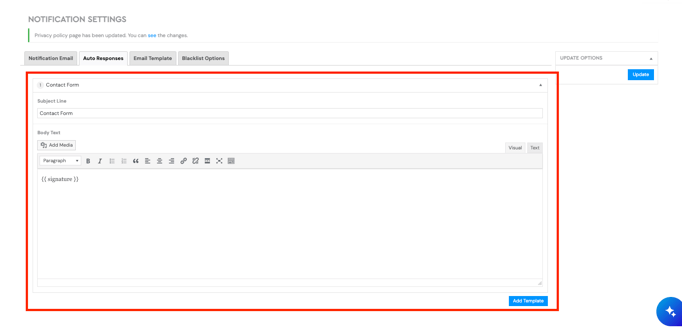
Editing the Newsletter Notification:
Your newsletter notification is a default set of text that responds when an end user submits a request through one of your newsletter sign up forms, typically used in an Engage template.
Note: This form should not be used if your newsletter list (like MailChimp) already sends out a confirmation email.
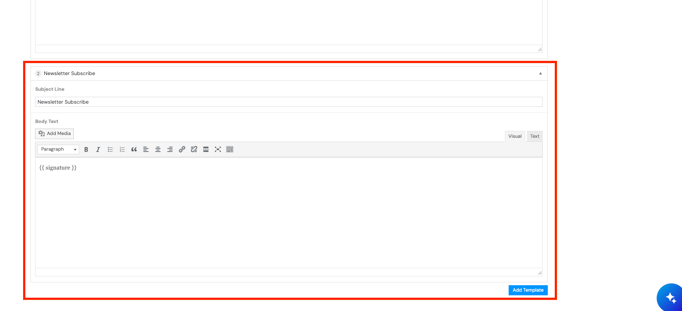
Editing the Schedule A Call Notification:
One of your more powerful tools available is the Schedule a Call Engage popup. Users who fill out this form can request a time to chat with you and, it is recommended, that this sends a notification email confirming you have received their request. Set default response text as needed for use with this call to action.
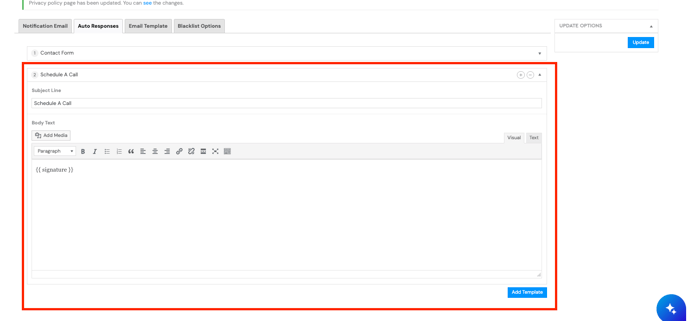
Editing the Request A Buyer Guide Notification:
This notification is typically not necessary since the end user is redirected to the PDF automatically the moment they submit the form. You may elect to use a follow up notification here to provide your contact information and to offer answers to questions they may have.
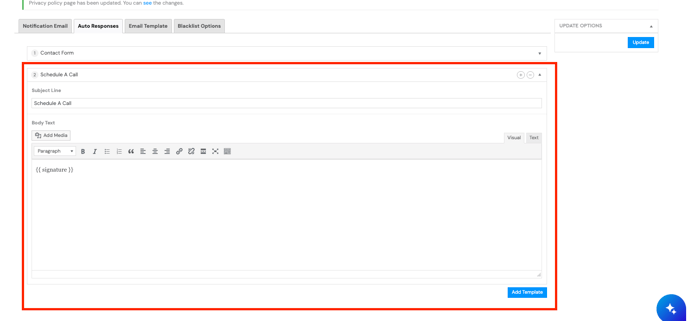
Editing the Request A Seller Guide Notification:
This notification is typically not necessary since the end user is redirected to the PDF automatically the moment they submit the form. You may elect to use a follow up notification here to provide your contact information and to offer answers to questions they may have.
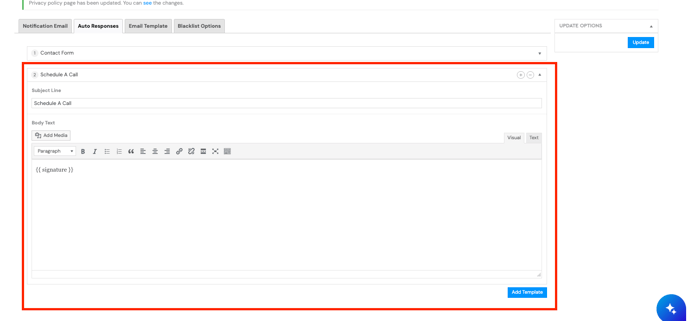
Editing Custom Notifications:
At any time, additional custom notifications can be created for use with any Lead Form. You may elect to use a custom notification for an existing standard lead form or create a custom Lead Form to use with this notification. Select 'Add New' to create your new notification.
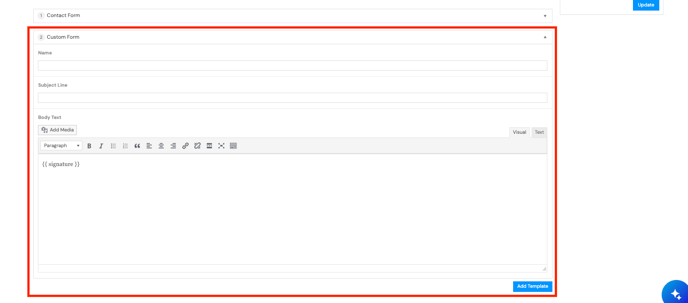
Editing Your Response Templates:
If you would like to include your image, logo, or other contact information into the templates of your response emails, you may click the Email Template tab to view and edit the Header and Footer of your emails in Visual or Text editing modes.