Listings Hub: Adjusting the plugin settings
You may want to further control some of the appearance by adjusting the primary color, or the icons used in the property specs.
Start by navigating to your listing settings:
Site Tools > Listings Hub
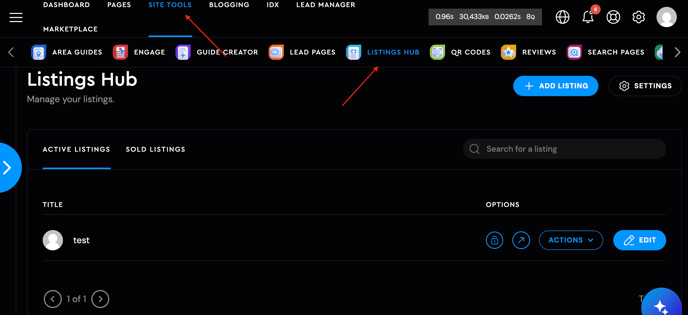
From there, select the Settings button.
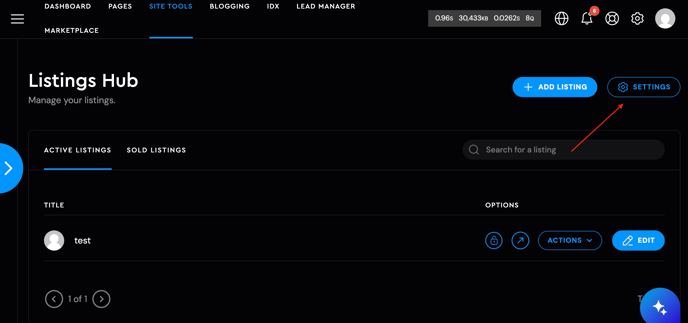
There are numerous areas of listing pages where color is applied, and it should match your theme or otherwise be a pleasant addition to the overall feel of the page.
Adjust the primary color as needed:
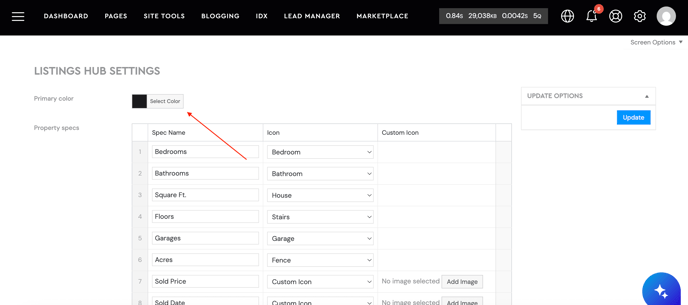
You may also want to utilize different icons for your property specs than the ones that come included with the plugin. In the settings area you can edit titles, adjust icons for existing specs, and add completely new specs with custom icons.
Titles for specs are completely editable.
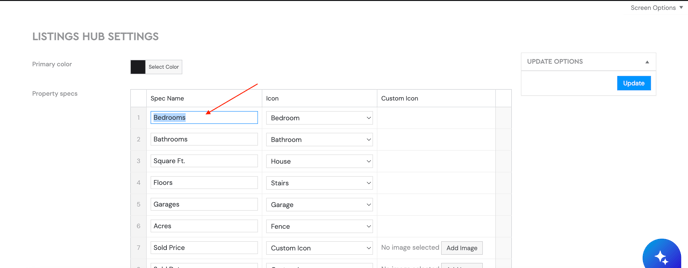
Existing specs can use custom icons.
Click the icon dropdown to add your own custom icon.
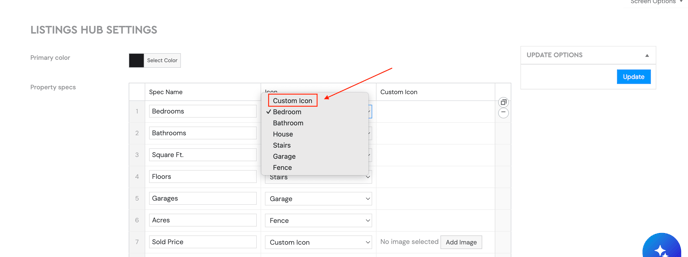
You may select or upload any image in your media library.
You may also create new icons and designate custom labels for them to display.
Click "Add Spec" to create a new custom spec:

Listing Feed Filters:
A filter by price option is available in your settings area and acts to modify the behavior of your pricing filters used in Listing Feeds. When you have a result list page of a lot of listings, and want to provide end users with the ability to filter the results by price, the default appearance is an input field.
Adding price filter ranges to the settings area here will override the input field and instead provide end users with a dropdown of your pre-defined values.
Click Add Range to create your first price filter:
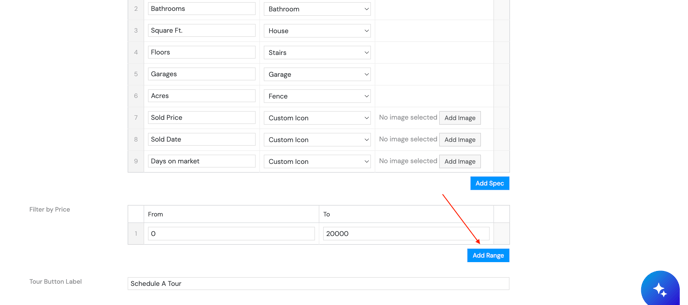
Add additional filters until all pricing categories that you want to appear in a dropdown have been created.
Once you finish updating any of these sections, you will want to click the Update button to make sure all your changes are saved.


