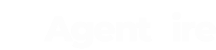In this article, we will break down the key steps on how to create custom IDX Links and Polygon Searches.
Polygon Searches

The first thing you will want to do is to login to your AgentFire website, and in the admin dashboard navigate to General Content > IDX Pages > Add New.
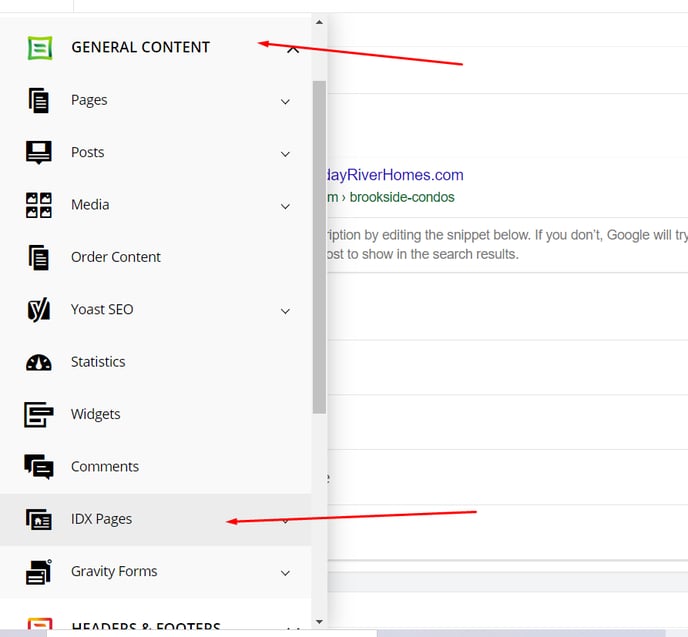
Once you give your IDX Page a title, and adjust other settings, and you are about to create the custom polygon search, you will need to scroll down to the IDX Data FIlters section, click on the criteria dropdown, and select Custom Polygon.
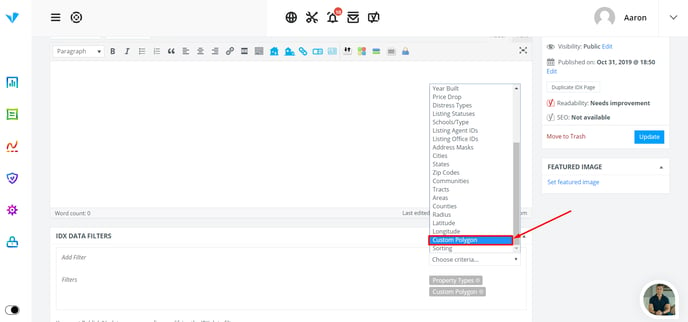
Once you click there, a map will appear where you can draw the boundaries for the are you want to filter out. As you finish drawing, hit the "Update this Filter" button.
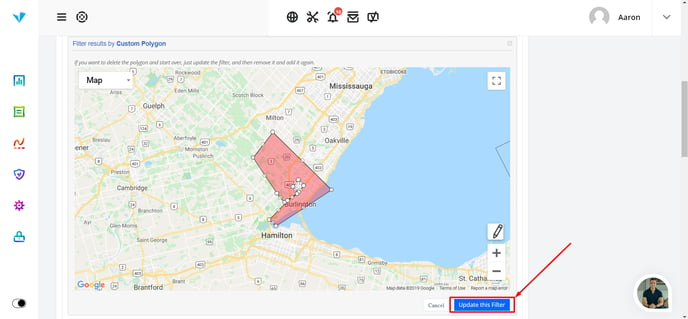
Of course you can create IDX Pages without custom polygons by just filtering out criteria like property types, location, property status, etc.
If you need more help with that, click on the tutorial below:
Custom IDX Links (URL's)

There a few different ways you can utilize Custom IDX Links:
-
Use it as a filter on a Neighborhood Guide page
-
Create a shortcode with filters for a Search Page
Using Custom IDX Link on Neighborhood Guide pages
The short URL of the created IDX pages can be used as a filter on Neighborhood Guide pages. To do so, simply grab the URL from the IDX page, and then head over to the Neighborhood Guide page you want to add the filter to.
example: /idx/listings/burlington-properties-for-sale/
Now that you have the short URL copied to your clipboard, go ahead and Edit the desired Neighborhood Guide.
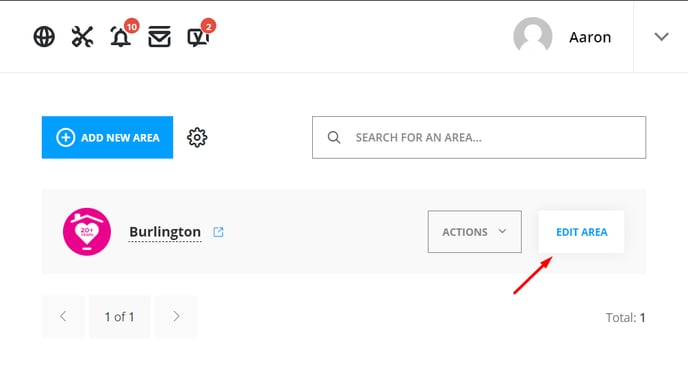
As you enter the Editor, Find the Listings Block.
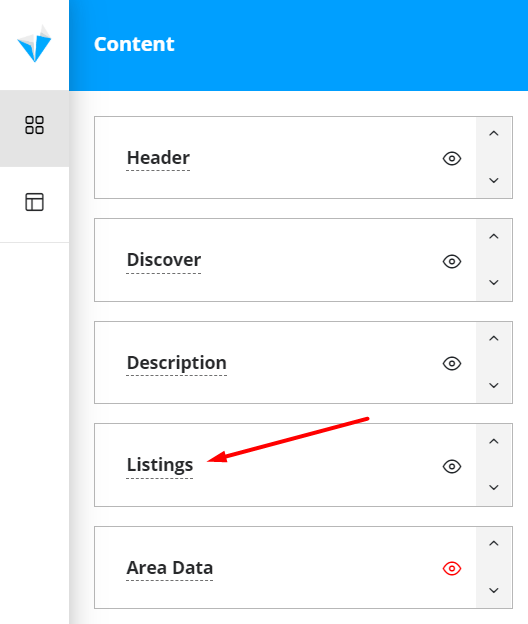
Under the Content Tab, make sure you enable the Custom Saved Search (hotsheet) field, paste the URL you grabbed from the IDX page, and hit the Save button to apply the changes.
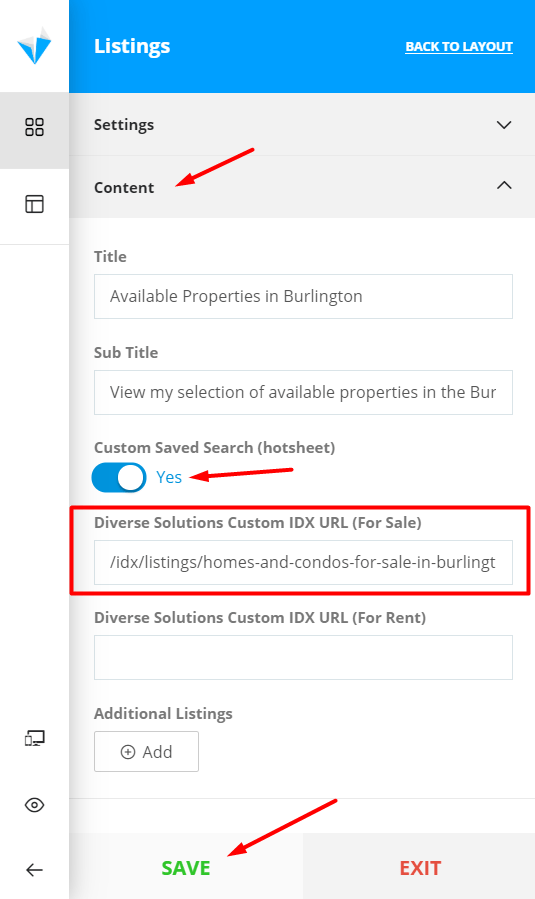
Creating a shortcode for a Search Page
For this, you will have to head over to a previously created IDX Page, and in the WP Editor Toolbar find the button "Insert Listings from MLS Data".
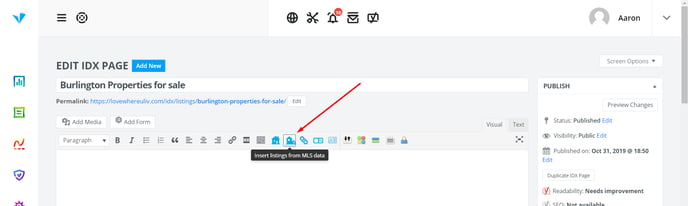
As you press the button, a new window will pop up, where you will setup the filters to generate the shortcode.
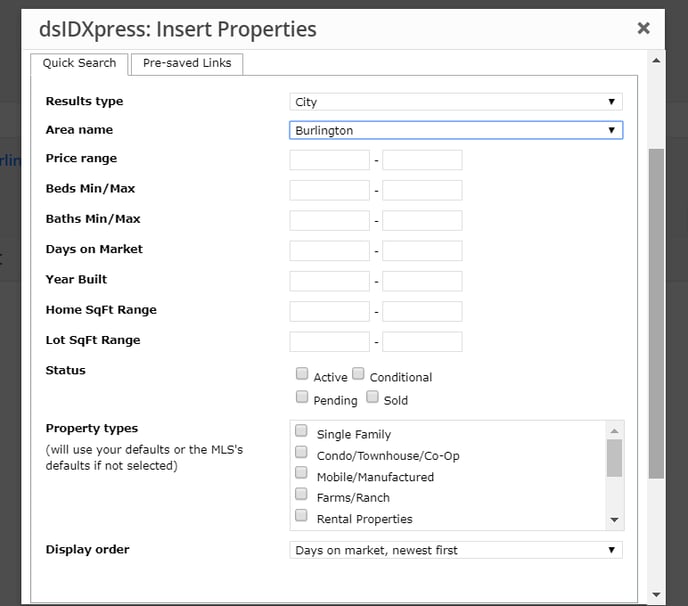
Once you adjust your filters, scroll down and press the Insert Listings button.
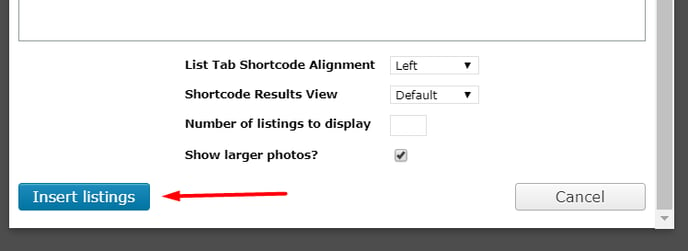
As you click on the button, a shortcode will appear inside the WP editor, which you can copy, or cut. I recommend using CTRL+X-which is CUT, instead CTRL V - which is COPY, because it will automatically add the shortcode to your clipboard and cut it out from the page.
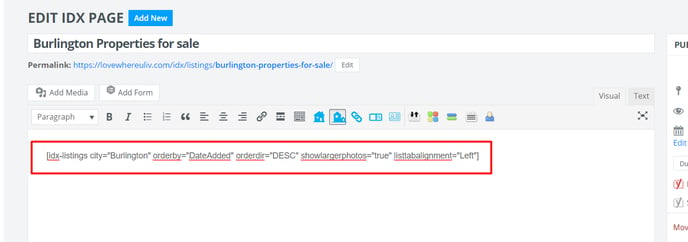
Once you have the shortcode, head over to General Content > Search Pages
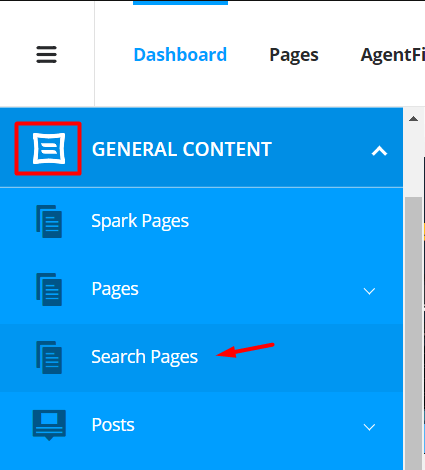
If you need a refresher on the Search Pages Plugin click on the button below:
Click on the Edit button on your created Search Page
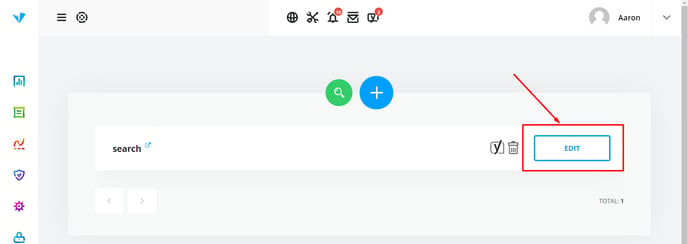
Under the Saved Search tab, paste the shortcode, and Save the changes.
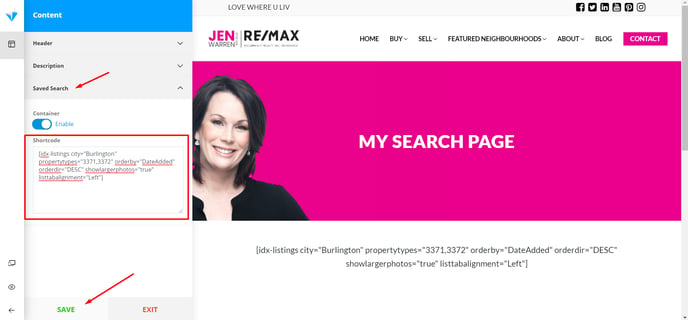
Note: The results will not display on the right hand in the live preview inside the Editor. Once you save the page, and open it in a new tab, it will show up.