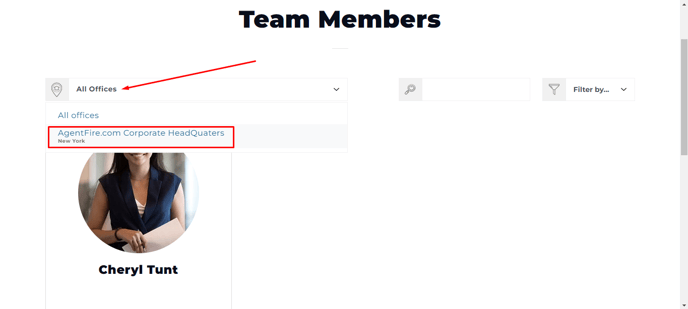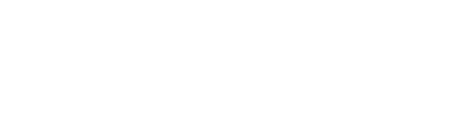Every team member on your staff is an expert in their field. Show off your skills by adding designations, specialties and more.
Every team member on your staff has qualities that make them an expert in their field. Add attributes and specialty tags easily across your team member profiles.
Navigate to your Team Member Settings Panel:
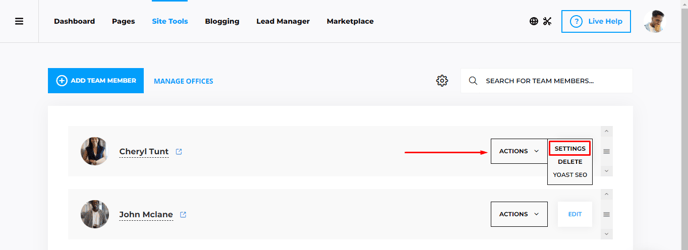

If there are existing designations in the list shown under designations, you may simply re-use an existing selection.
Click "Add New" designation.
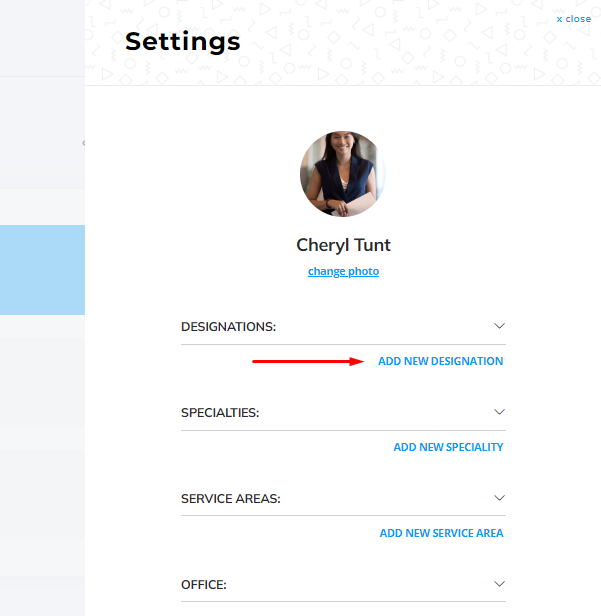
A modal window will open where you can type out the title of your choice. Click Add to include this designation in your list of available filters.
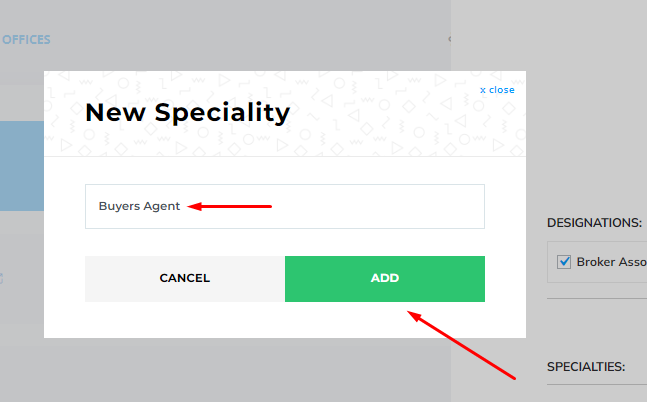
With your designation created, this will be available in all future and existing team members you create or edit later. You will need to ensure you have selected to use this filter in this team member profile after it has been created.
Click the checkmark to use your new designation:
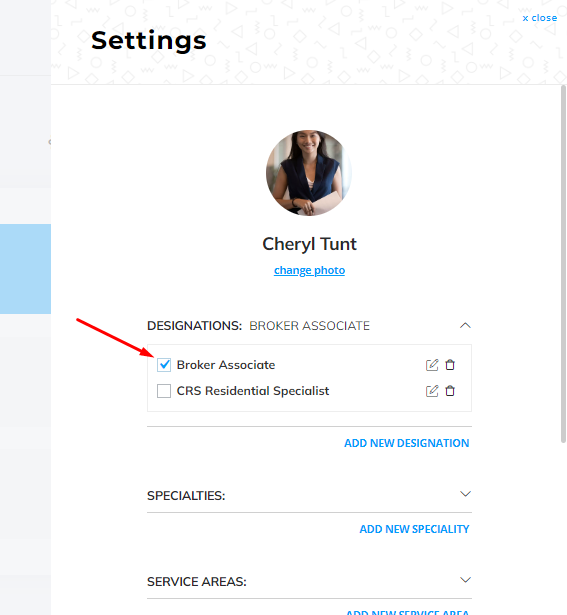
At any time, you may decide to either edit or delete a designation. It's important to note that if you delete a designation, any other team member profiles that used that designation will no longer have that designation selected.
You may edit or delete a designation as needed.
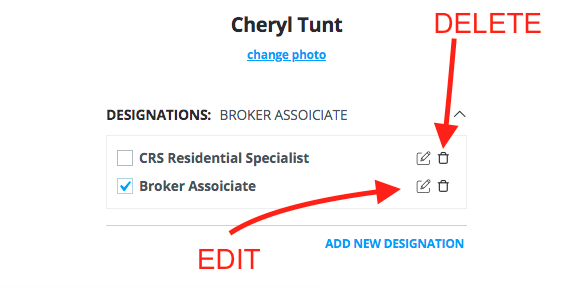
Editing and adding new specialties:

If there are existing specialties in the list shown under specialties, you may simply re-use an existing selection.
Click "Add New" specialty.
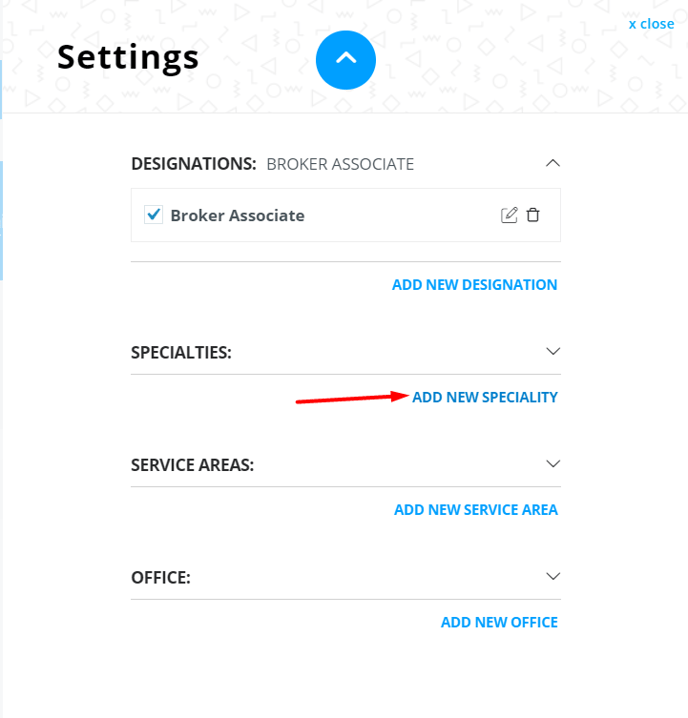
A modal window will open where you can type out the title of your choice. Click Add to include this specialty in your list of available filters.
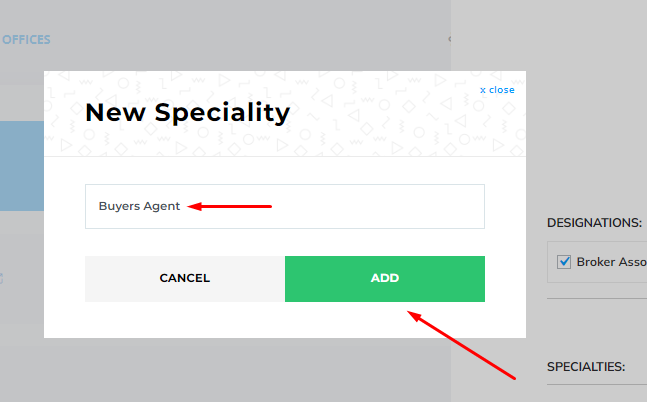
With your specialty created, this will be available in all future and existing team members you create or edit later. You will need to ensure you have selected to use this filter in this team member profile after it has been created.
Click the checkmark to use your new specialty:
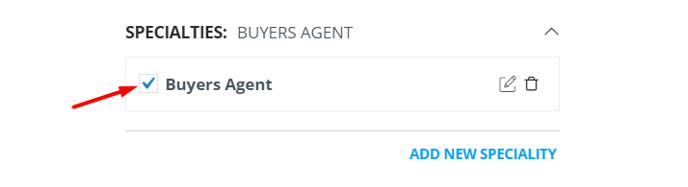
At any time, you may decide to either edit or delete a specialty . It's important to note that if you delete a specialty , any other team member profiles that used that designation will no longer have that specialty selected.
You may edit or delete a specialty as needed.
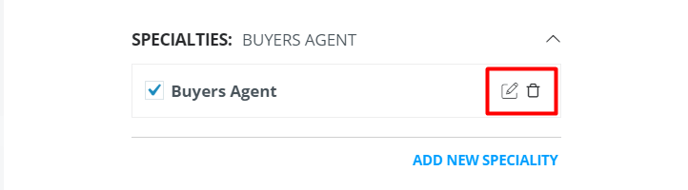
Editing and adding new Service Areas:

If there are existing service areas in the list shown under service areas, you may simply re-use an existing selection.
Click "Add New" service area.
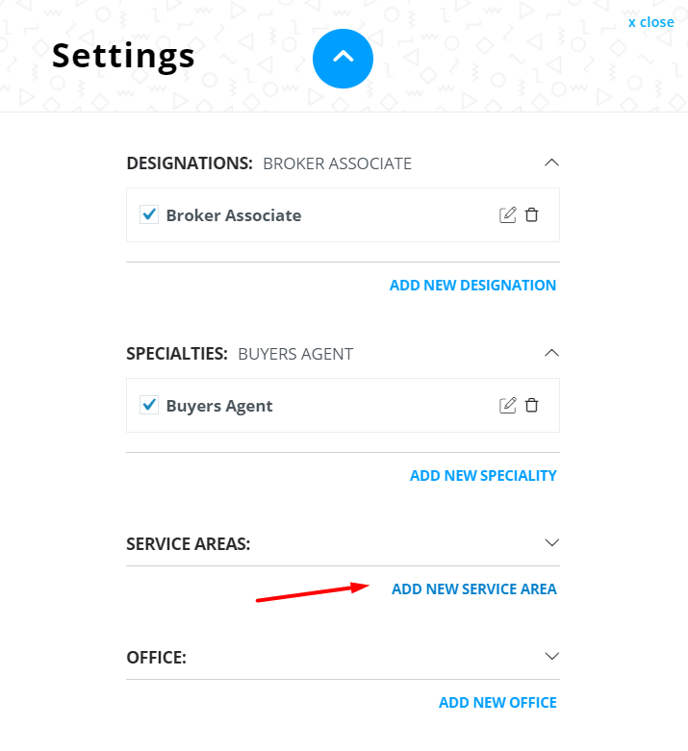
A modal window will open where you can type out the title of your choice. Click Add to include this service area in your list of available filters.
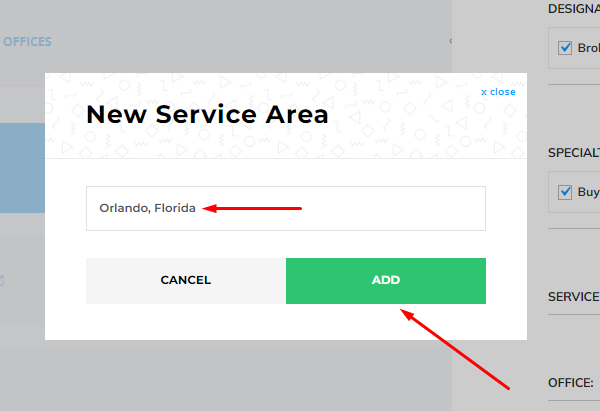
With your service area created, this will be available in all future and existing team members you create or edit later. You will need to ensure you have selected to use this filter in this team member profile after it has been created.
Click the checkmark to use your new service area:
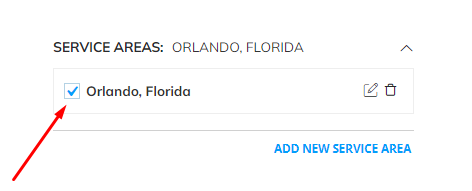
At any time, you may decide to either edit or delete a service area. It's important to note that if you delete a service area, any other team member profiles that used that designation will no longer have that service area selected.
You may edit or delete a service area as needed.
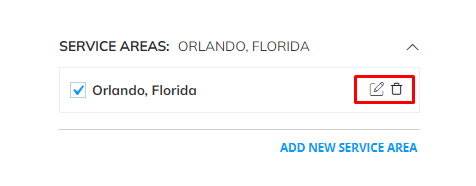
Editing and adding new Office Locations:

If there are existing office locations in the list shown under service areas, you may simply re-use an existing selection.
To add new office location.
We need to close the settings tab and click on the "Manage Offices" button on our Team members page
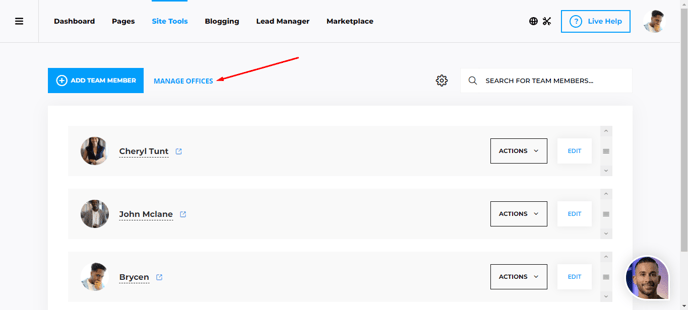
This will lead us to our offices page here we can manage our existing offices or add a new one by clicking on the "Add New Office" button
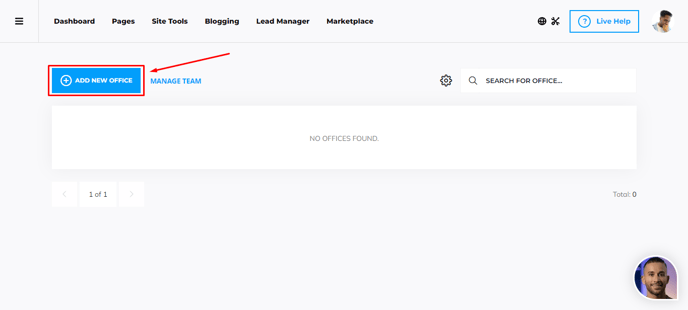
A modal window will open where you can type out the title of your choice.
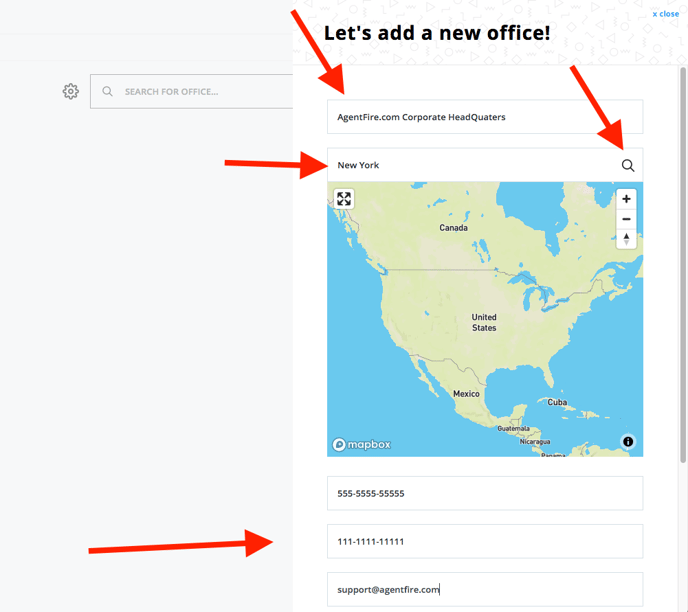
Type in your office address and hit the magnifying glass to get the map pin automatically placed in the map.
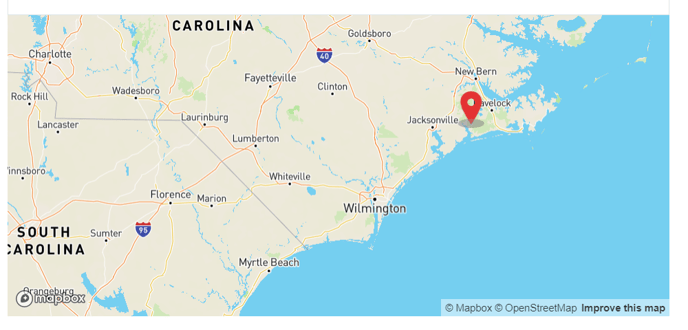
Also Below the maps you can set the office's contact details and it's profile picture
Click Add to save your new office location.
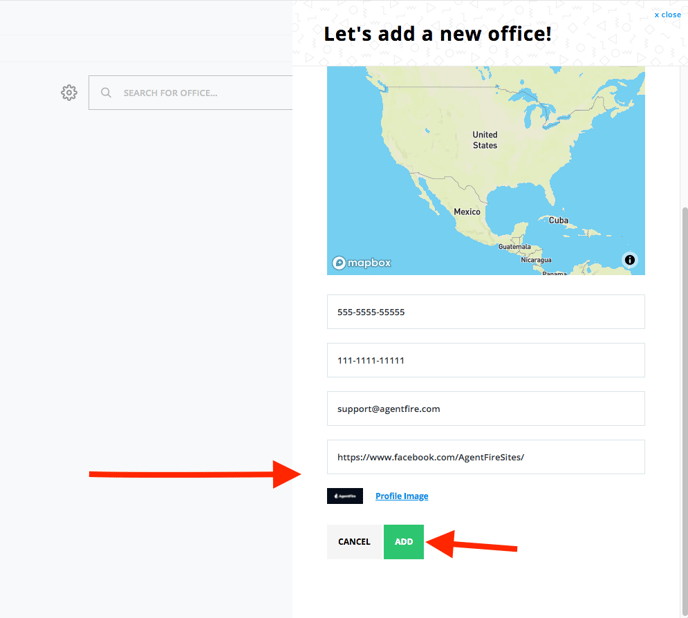
With your office location created, this will be available in all future and existing team members you create or edit later. You will need to ensure you have selected to use this filter in this team member profile after it has been created.
Click the checkmark to use your new office location:
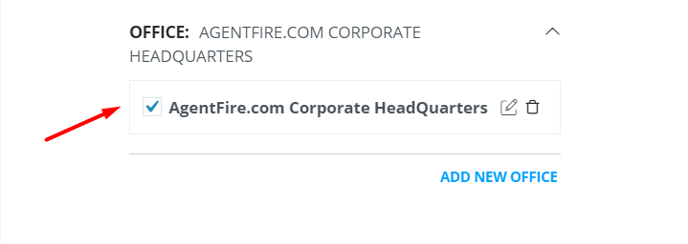
At any time, you may decide to either edit or delete an office location. It's important to note that if you delete an office location, any other team member profiles that used that filter will no longer have that office location selected.
You may edit or delete office locations as needed.
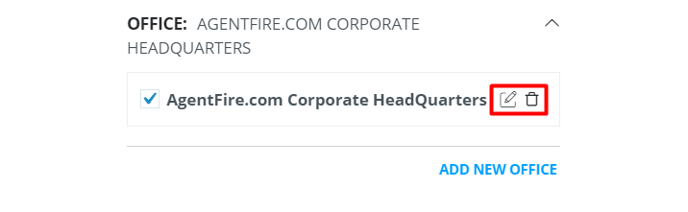
With your new office location checked for use in team member profiles, end users will be able to filter for team member results by office location.