Showcase what your past clients say about you with the Reviews plugin quickly and easily.
The new version of the AF Reviews plugin lets you showcase your past experience with your clients in a professional way.
Without further due, let's jump into the setup of the plugin.
First you will need to login into your site, and head over to the admin dashboard on the left side of your screen, and from there navigate to:
Site Tools > Reviews
.webp?width=688&height=310&name=downloads%20(76).webp)
You will notice there are a few labels under the Reviews Tab, which will be covered in this tutorial.
Reviews
This is the overview page, where you can access all the existing tutorials. From here you can add new reviews, edit, delete, or access the reviews settings.
-1.png?width=688&height=310&name=image%20(16)-1.png)
Add a New Review
To add a New Review, navigate to Site Tools > Reviews > Add New, or you can do so by clicking on the + sign in the Reviews Overview page (All Reviews). Both methods are shown where to access them in the previous images.
As you click on the Add New, a window will pop up, where you will need to enter the name of the client that gave the reviews. As you type in the name, click on the Add Review button to create the review.
Edit/Delete Reviews
To edit or delete existing reviews, head over to the All Reviews page, and click on the trash can icon to Delete, or the Edit button to edit.
Edit
-1.png?width=688&height=144&name=image%20(17)-1.png)
Delete
-1.png?width=688&height=148&name=image%20(18)-1.png)
Now let's assume you want to edit, instead of deleting an entry. Let's take a look what can be edited/adjusted.
As you press Edit, you will notice a pop up on the right side of your admin dashboard.
The very first thing you can do, if you have Team Members Plugin enabled, is to assign the review to a team member by clicking on the Assign New button.
.png?width=688&height=310&name=image%20(19).png)
.png?width=688&height=310&name=image%20(20).png)
.png?width=688&height=144&name=image%20(21).png)
As you click there, you will be prompted with a list of existing team members you can assign. Pick one to move forward.
.png?width=688&height=310&name=image%20(22).png)
This particular integration with the Team Member plugin lets you display the review on their profile page.
To learn more about that feature head over to the article below:
Now let's jump back to the rest of the settings.
.png?width=688&height=310&name=image%20(23).png)
-
Status: Shows you the current state of the review, which can be Published, Draft, or Pending.
-
Client Name: This is automatically filled out on the start of the review creation, however, you can change the name here.
-
Star Rating: Here you can give the ratings for each Category.
.png?width=688&height=310&name=image%20(24).png)
Further settings include:
-
Subtitle: You can add a subtitle to the review. (example: Best service)
-
Review: The review text (body text) itself.
-
Image: You can add an image for the review, by uploading a new image, or selecting an existing one from your Media Library.
-
Video: You can also add a video to the testimonial by pasting the Video URL inside this box.
Settings and Categories
Settings
Access the Settings by clicking on the Gear Icon in the Testimonials Overview Page
.png?width=688&height=311&name=image%20(25).png)
Or by navigating to Site Tools > Reviews > Settings
.png?width=453&height=618&name=image%20(26).png)
A new window will open showing the settings:
.png?width=688&height=310&name=image%20(27).png)
-
Number of reviews per page: Set the desired number. (default is 10)
-
Notify by email on review submission: Yes, or No.
-
Email address for the notifications: Place your email address here.
-
Submit Message: You can edit the message clients get after they submit a review. (default is: "Thank You")
-
Image Styles: You can adjust the image style for your reviews. The available options are Square or Circle.
.png?width=688&height=516&name=image%20(28).png)
-
Rating Names: Manually adjust Rating values and titles here.
-
Rating Categories: Edit Category types and titles.
-
Aggregate Rating Title: Edit the aggregate rating title, if you are using this display option.
Categories
You can access categories by navigating to Site Tools > Reviews > Categories.
A new window will appear where you can add new categories or edit existing ones.
Add New, Edit
You can add additional categories (example, buyer, seller, etc.)
As you click on Add New Category, it will appear on the right side, within all the rest of the categories created.
.png?width=688&height=310&name=image%20(30).png)
How to activate/apply new categories
-
Head over to Site Tools > Reviews > All Reviews
-
Now select the review you want to apply the category for, by pressing the Edit button
As you edit the review, click on the Categories tab.
As you click there, make sure to check the box for the category you want to apply it to the review, and save your changes by clicking on the green Save button.
.png?width=688&height=310&name=image%20(31).png)
.png?width=688&height=309&name=image%20(32).png)
After you saved the changes, you can freely close the window, and optionally you can also add, delete categories from here.
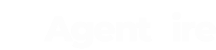

.png?width=364&height=615&name=image%20(29).png)