Blogs: Creating a New Blog
With our latest update, creating a blog now works much like creating a new page, giving you more flexibility to design a blog that looks and feels unique. At the same time, we know some users prefer the classic approach, so the traditional blogging experience is still available through one of the templates. In this article, we’ll walk you through both options and show you how to create engaging, content-rich articles using our Magic Content tool.
From your dashboard, navigate to the Blogging section.
A. Creating a Unique Article
In the Blogging section, click the + New Article button, then select Create Custom Article from the dropdown menu:
A title screen will appear where you can name your blog. As you type, the permalink below will automatically match your title, just like when creating a page or using our Site Tools. Once you’re happy with the title, click on the Create Article button:

Your new blog will now appear in the list as a draft. To begin working on it, click the Edit button next to your blog:

The editor may look empty at first. To get started, click the Add Block button at the top to view the available templates:

i. Spark Creator
When creating a new blog you now have access to the Spark Creator template, which gives you endless customization options for your blogs using the same widgets available for pages and other Site Tools:

ii. WP Enrich text editor
This template lets you work with the traditional blogging system:

You can enable the fullscreen option to expand the view and it will give the old editor aspect:


iii. Media
This template allows you to insert images between blocks within your blogs. Please note that these are not the blog’s featured images:

iv. Accessing the blog's settings
Click on the Gear icon on the top bar to open the Settings tab:

This is where you’ll find all the tools you need to fine-tune your blog:
a. Publish: Manage the publication details of your post. You can:
-
Set the post status (Published, Draft, Scheduled, or Pending Review)
-
Choose the visibility (Public, Password Protected, or Private)
-
Enable the option to stick this post to the front page
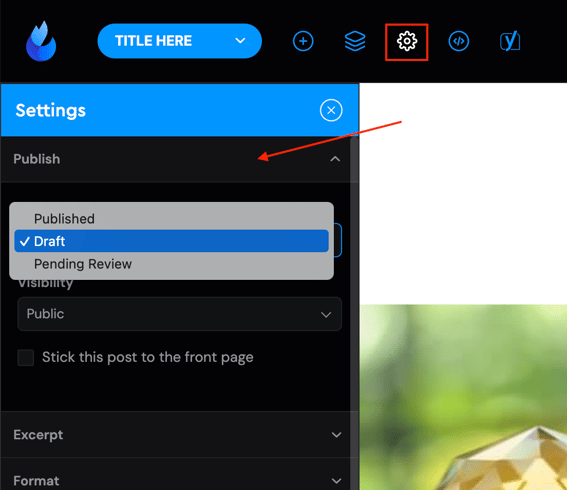
b. Excerpt: Add or edit the post’s excerpt.

c. Format: Choose between Standard or Video format.
-
When using Video, the system will automatically pull the thumbnail from a video link (e.g., a YouTube URL) and set it as the featured image.
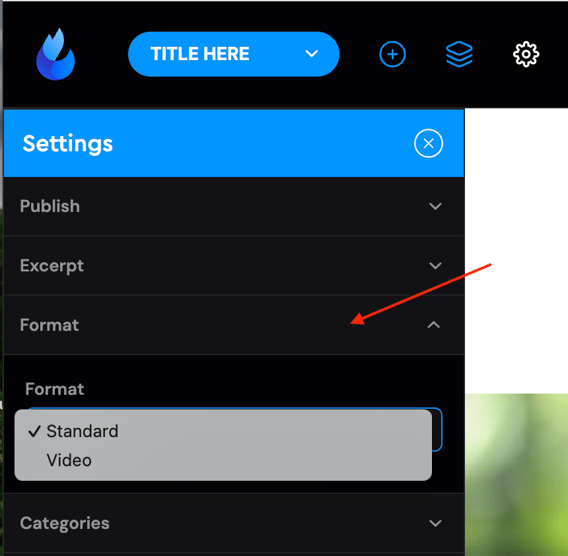
d. Categories – Assign your post to an existing category or create a new one.

e. Tags – Add or create tags to better organize your post and improve searchability.

f. Lead Tracking – Toggle the save source option on or off.

g. Featured Image – Upload the featured image for your post.
-
For best results, use images without text. The system may crop or optimize images to ensure proper display across different screen sizes.
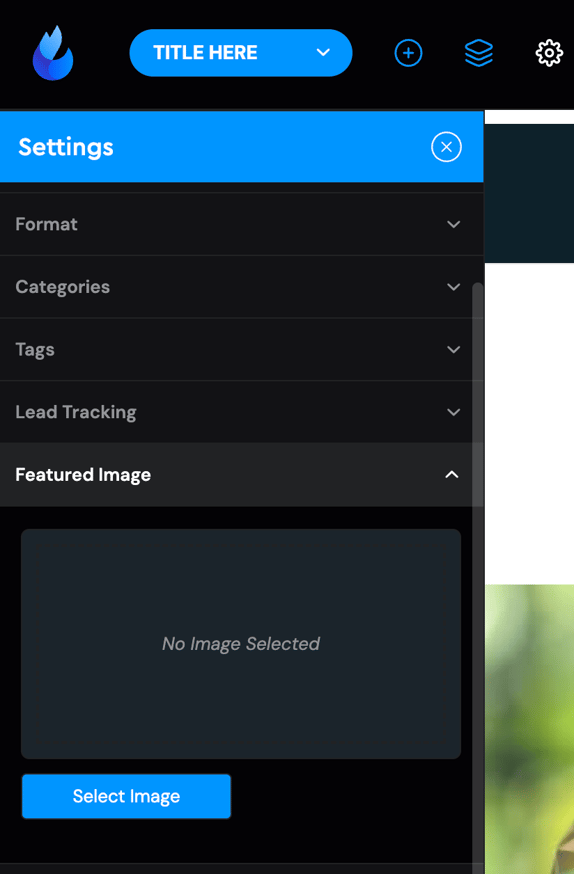
h. Discussion – Enable or disable comments on your blog post.

B. Magic content: create an RSS Feed Blog post
Please note: you must acquire the AgentFire plus add-on to unlock this feature. Here's more information on this AgentFire Plus add-on.
Once you’ve acquired AgentFire Plus, starting September 1, 2025, you’ll have 4 Magic Content credits available. Each credit allows you to generate one Magic Content article, designed with rich, keyword-optimized content to boost your blog’s performance.
To learn more, check out this article where Luke, our CPO, explains the tool and provides a live example: How to Create Magic Content Articles Using One Click.
On the blogging section of your dashboard, click on the 'Content Magic' button:

Then click on Feed Sources:

By default, our system will suggest the 5 most ppoular RSS feeds used by our clients:
To connect the desired one, you can click on the 'add feed' option, however, we suggest clicking on the arrow icon. This will open the rss feed site and then, after adding the desired rss feed, you'll be able to copy and paste the links, allowing you to add more rss feeds to your magic content tool . By clicking on the arrow, you'll open each site's rss feed link and you can add them accordingly:

Once you've added the desired source(s) then click on the update button:
This will pull up the latest posts from your favorite rss feed(s):
Lastly, as shown above, click on the Feed Sources button. This will open the RSS feed tab, where you can preview articles by clicking on their titles.
Important: once you select the desired article, click the Blog About This button. This action will initiate the Magic Content AI process, and it cannot be undone. The AI will study the article, generate a unique version based on the same topic, and enrich it with sourced links. Completing this step will consume one Magic Content token. Before publishing, you’ll have the opportunity to review the draft and make any desired edits to ensure it’s exactly how you want it before it goes live.
If you have any additional questions or concerns about our Blogging Tool you can reach out to our Support team at support@agentfire.com.
