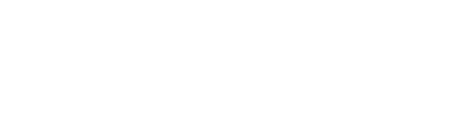- AgentFire Help Desk
- Site Tools
Guide Creator: How to edit a Guide Cover
This article will guide you through how to update the Guide Cover.
In this guide, you will learn how to edit a Guide Cover. This is the image you may see on your website that looks like a Book cover.
1. Click "Site Tools"
Access "Site Tools" at the top.

2. Click "Guide Creator"
Navigate to "Guide Creator" Section.

3. Click "Guide Covers"
Select "Guide Covers"

4. Click "Edit"
Click on the "Edit" button to update the existing Guide Cover.

5. Click here
Click the "Design" button at the top of the page to bring up the toolbar.

6. Click "Cover"
Select "Cover" option and then the Change Image button to update the photo on the Cover Page.

7. Upload a file or choose from your library.
Update the image by clicking Upload Files or Media Library to select an existing photo. Once you choose or upload your photo click the Choose Image button in the bottom right.

8. Click through the different tool settings to update all the areas of the Cover.
You can also click through the other toolbar settings to make sure all areas of the Cover are updated.

9. Click "SAVE"
Make sure you click the "Save" button in the top right corner. The system does not auto-save so you will want to click the button to make sure your updates are saved.

10. Copy "[3d_guide_cover id="1527"]"
Copy the short code from the guide you just made changes to
![Copy '[3d_guide_cover id='1527']'](https://static.guidde.com/v0/qg%2F01ywvfti8GM36VyuaLSKdDRwRI03%2FwRnnPHg4hdtVNFH8TsEbJr%2FtC8PweajiyvMH3Y4d8Roe4_doc.png?alt=media&token=b509bd07-1b28-4ad4-83fb-ff208c4bc221)
11. Locate the guide location on your site and access the editor
Locate the guide location on your site and access the editor by clicking on "edit page" in the bottom left hand corner of your site or by going to the page in the dashboard.

12. Click the pencil next to "coder"
Hover over the Guide Cover image and click the pencil next to "coder" to open the toolbar.

13. Paste in the new Shortcode you just copied.
Paste the shortcode you just copied into the "Coder" editor box. This will update and replace the Guide Cover image.

14. Click "SAVE"
Click the "Save" button in the top right to save the changes.

This guide went over how to edit the Guide Cover so you can have an image that looks like a book displaying your Guide details.