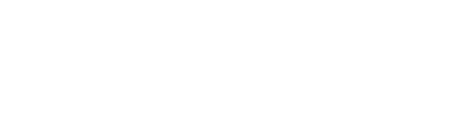This guide will walk you through how to add custom reviews to your site through Site Tools.
Using the Reviews tool, you can manually type in reviews from clients from any source (Google, Facebook, Yelp, old website, etc...) that you wish to have reflected on your site.
1. Head over Site Tools - Reviews

2. Click on the blue Add Review button:
Then you'll be prompted to enter the name of the client, once finished click on the Add Review button at the bottom right:

Next, a window will pop up on the right: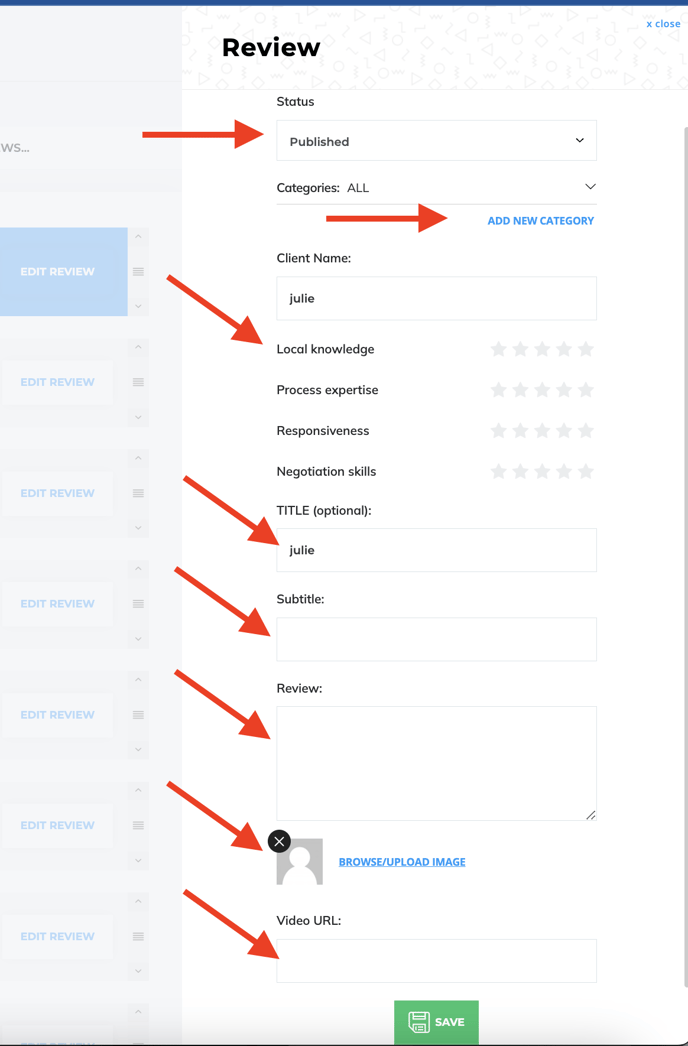
3. Here's a breakdown on this:
a. You can choose a status (Published, draft, pending), to have it reflected on the site make sure it's set to Published. If you want to hide but not delete a published review, you can set it as Draft. Reviews that came to the site through our template will be set to Pending, if you approve them and want them to be shown on the site please update the status to Published: 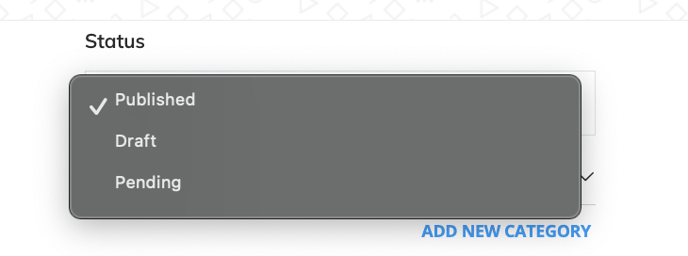
b. You can set Categories in case you wish to have different reviews be reflected on different pages or sections in your site. By default, you'll see "ALL" category being applied, but you can create new categories by clicking on the Add New Category button: 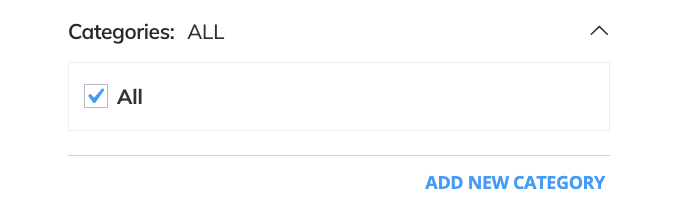
This window will pop up, simply input the name of the category and click on the green Add button:
c. Client name - by default this tab will have the same name as the inputted name, you can update the name over here in case of a typo or misspelling.
d. Rating - You can customize the ratings by selecting the desired star level. If you want to exclude certain ratings, simply skip clicking on that star level. 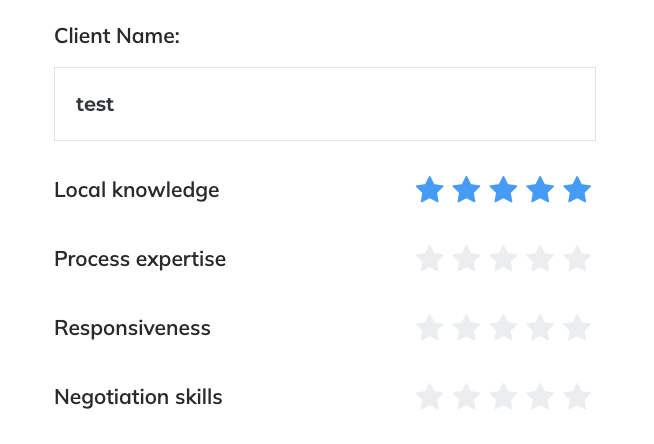
e. In the Title section, you can input the same review title from the source, a subtitle (if applies) in the Subtitle field and the contents of the review in the Review field: 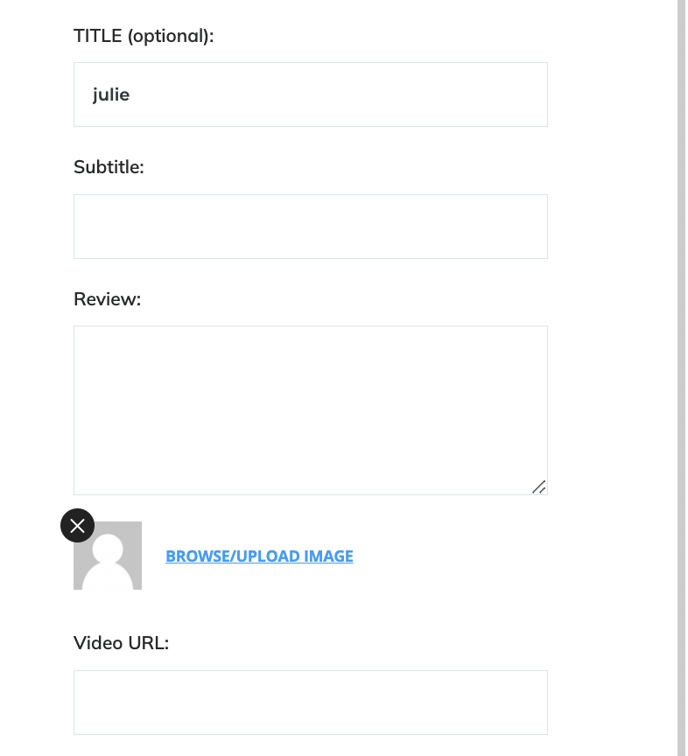
f. If you have the image of the client you can upload it on the Browse/Upload Image link and lastly if this is a review link, copy and paste the URL from the source in the Video URL field.
Changes will be saved automatically, in case you don't see a green 'saved' confirmation message at the bottom, you can click on the green Save button at the end: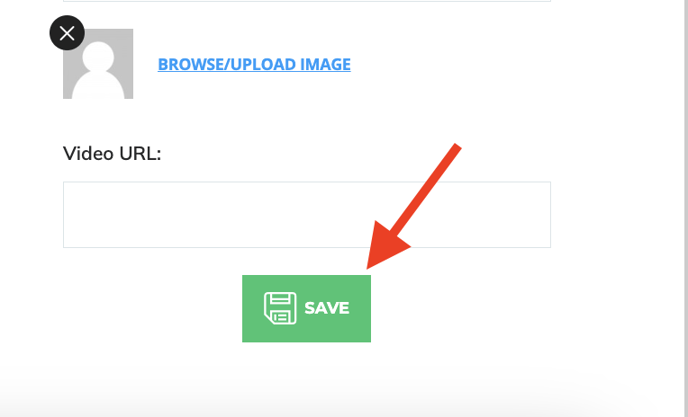
And wait for the green 'Saved' confirmation message.