Search Pages: Creating a New Search Page
TIP: If you have AF IDX, and Saved Search can be turned into a search page! Check out the tutorial below!
Once you have created a Saved Search. This article will walk you through adding this search to a page.
Learn how to add a new Search Page efficiently with these clear instructions. First, you will log into the backend of your site by appending /wp-admin/ to your URL.
1. Click "Site Tools"
Access the Site Tools menu.
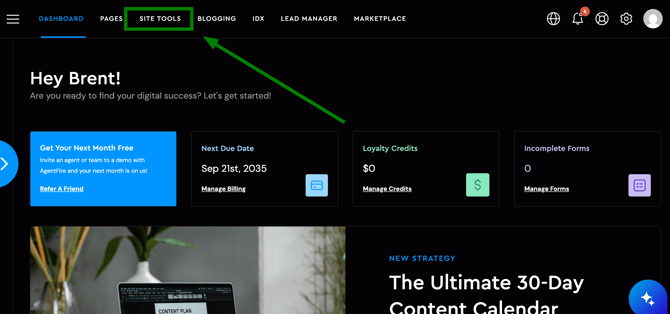
2. Click "Search Pages"
Navigate to the Search Pages section.

3. Click "New Search Page"
Click here

4. Name your page
Initiate the creation of a new page.

5. Click "Edit"
Access the Edit Search Page feature.

6. Click "Description"
Fill in the Content box with as much information as you'd like to put on your page.

7. Click "Saved Search"
Access the Saved Search feature.

8. Select the "Listings Source" drop-down
Select the source of your search. If using Showcase IDX, create a hotsheet in Showcase and then select it from this drop-down.

9. Select the listings, saved search, or hotsheet
Select which listings or search you'd like to appear on this page

10. Click "SAVE"
Save the changes made.

