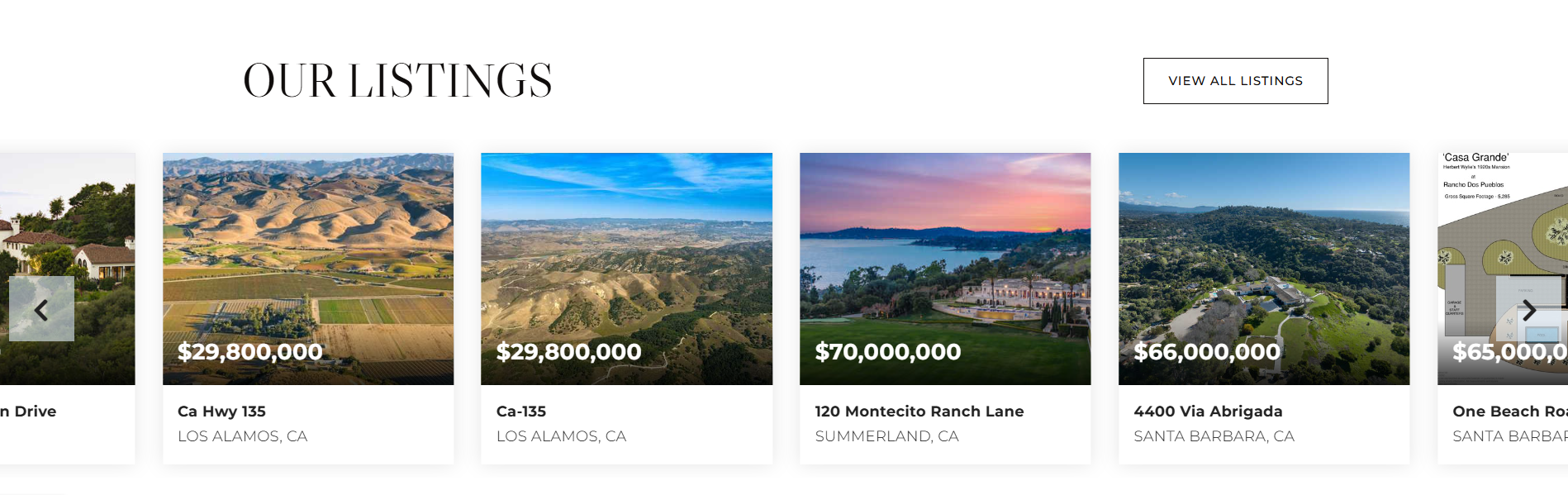Spark Editor: Blocks - Listing
Showcase your Listings easily.
To add this block, select the Add Block button, then select Listing from the categories.

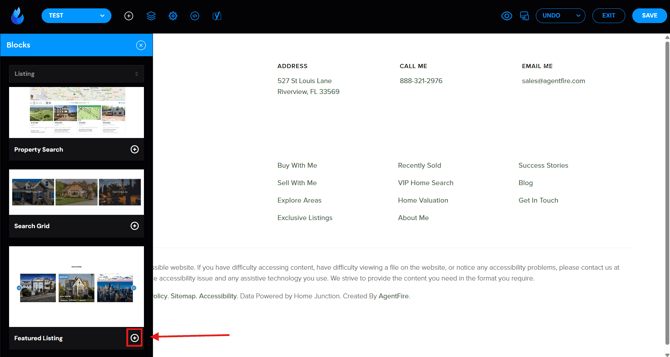
There are a few block styles you can choose from, we will break down each.

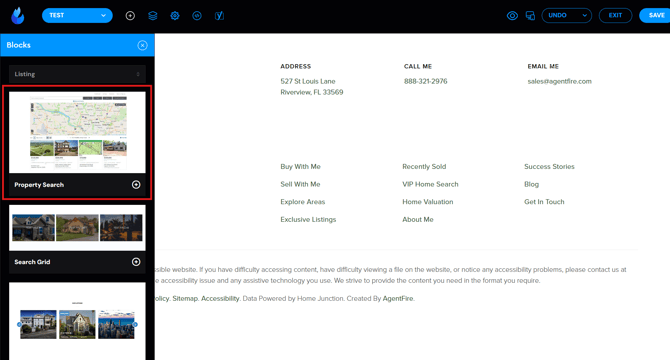
Features:
-
Title/Title Look Like (h1, h2, h3, etc.)
-
IDX Shortcode
Title/Title Look Like (h1, h2, h3, etc.)
IDX Shortcode
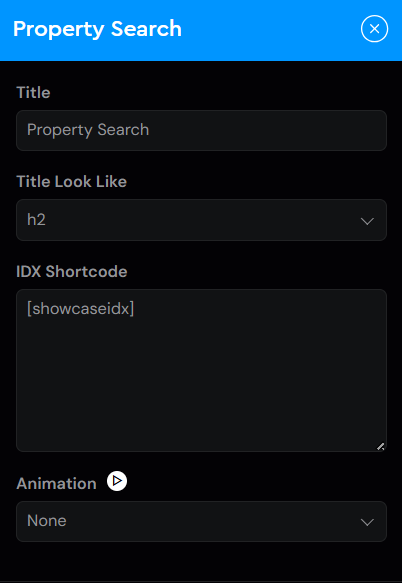
ShowcaseIDX
Note: If you notice a shortcode already in place, and you're using ShowcaseIDX, simply replace it with the desired hotsheet code or put [showcaseidx] to display your complete MLS feed. For example:
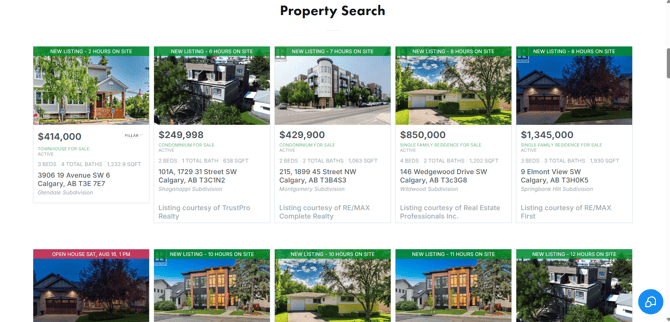
AgentFire IDX
For AgentFire IDX, place the code from a saved search:
Style 2 - Listings Slider

Options:
-
Background Color
-
Title/Title Look Like (Size - h1,h2,h3, etc.)
-
Source
-
Button Label (Text) / Button Link
Background Color
Title/Title Look Like (Size - h1,h2,h3, etc.)
Source
Button Label (Text) / Button Link
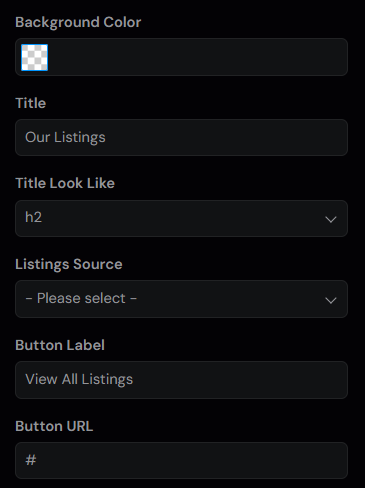
You will notice as you collapse the source, it will show the source options.

This option will appear as you select the source. You can adjust to show listings depending on their status.
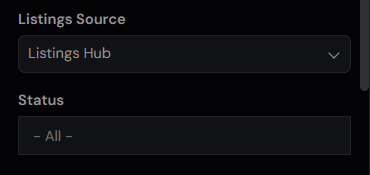
Example:
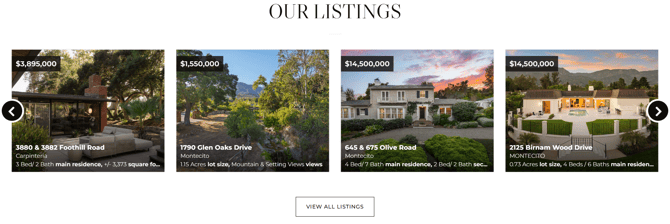
Style 3 - Custom Listing Slider

This style can work similarly as the Style 2, but it can offer a lot more. A few key differences you can add here:
-
Background
-
Custom Listing Feed Setup (multiple sources)
This block is split into 2 sections:
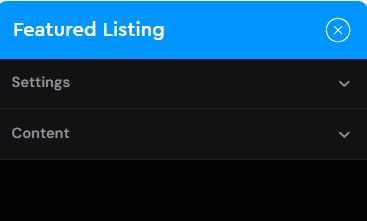
Background
You can set the background to have an image, or a solid color.
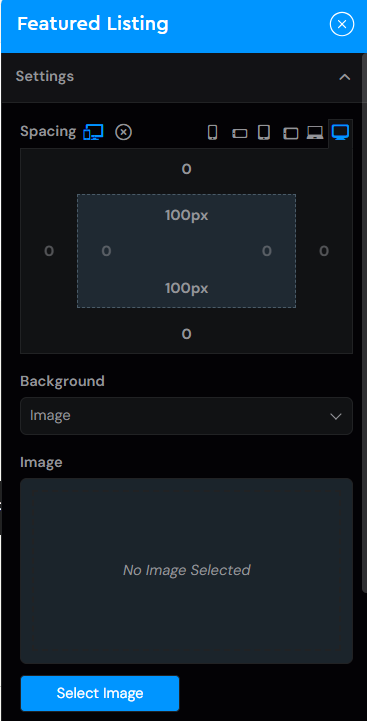
Note: If you select Image as a background, you can add additional overlays to it.
Content
For content, you can add and adjust:
-
Title
-
Listing Source
-
Listings Status/Hotsheet/Custom URL
-
Button/Button Link
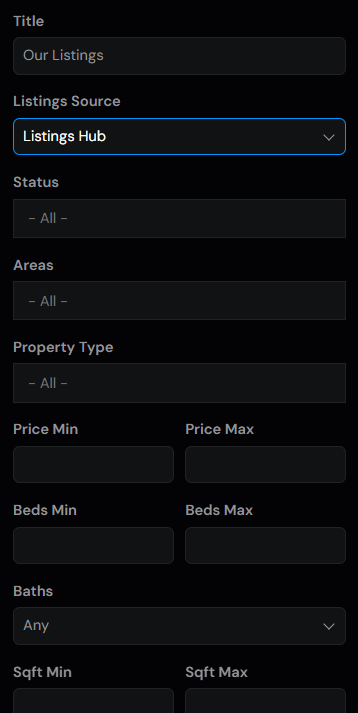
Key Info: As you collapse the Source Tab, you will notice there are multiple source options you can choose from. This includes Listings Hub, Showcase Hotsheet, AgentFireIDX and Diverse Custom URL.
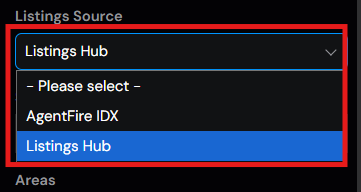
As you change the source, you will notice the field (box) below the source will change accordingly, depending on which source is active.
This example is for Listings Hub as a source
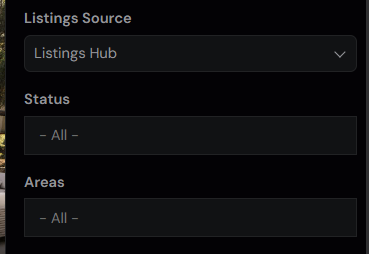
This one is for Showcase Hotsheets (custom searches which are created in the Showcase admin area):
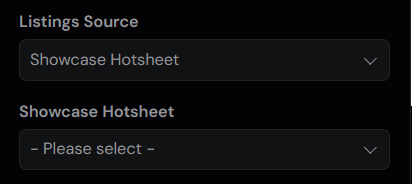
The Showcase Hotsheet will populate the list of Custom Searches that are created in your Showcase account.
And this one is for AgentFireIDX (custom saved searches which are created through your IDX landing page):

Content Settings
Lastly, the Settings tab allows you to adjust the Background, Title Size and Color, Text Color, and as well enable Advanced Button Styling, which will grant you more options to customize your buttons. Arrows can also be stylized by enabling Advanced Arrow Styling. (Mostly coloring options for both Buttons and Arrows)
You can also set the background to have an image, or a solid color.

Note: If you select Image as a background, you can add additional overlays to it.
Example: