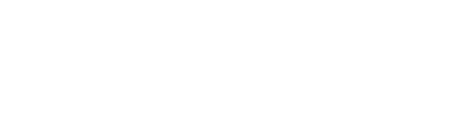The Team Link add-on allows agents to use the website for self-promotion and provides limited access to Dashboard pages for marketing. The Team Link add-on will set your agents up as Team Link Users so they can sign in to the backend Dashboard. Team Link users have limited access to certain tools and templated pages when they log into the Dashboard so they will not have full access like an administrator would. This article goes over the available tools and features for Team Link users as well as how to use those areas.
Log in to your Dashboard with your username and password to access the Site Tools available to you. As a user, you will have access to your Profile Page, My Listings, Reviews, Blogging, Saved Searches, Search Categories, and your Lead Manager.
Table of Contents:
Profile Page
Click this tab to edit your bio, profile picture, and social media links. Add in your listings, reviews, and blogs onto your page here.

Details
Click on the Details person icon in the top tool bar of your profile page to customize your contact details. Change your profile picture in the Settings tab.

Layers
Use the Layers View to reorganize existing blocks and add new ones. Click "Add New Block" to browse our templates for easy customization.

My Listings
Create single property landing pages with the My Listings tool, or pull the listings you create with this tool into a slider on your Profile Page.

If the listing is live on MLS, you can use the "Add From IDX" option. If not choose "Create Custom Listing".

Check out these articles for further information on how to create My Listings pages:
My Listings: How to create a New Listing through 'My Listings'
My Listings: Add a new Listing Step 1 of 2 - Set property type and status
My Listings: Add a new Listing Step 2 of 2 - Building A Listing Entry
My Listings: Adding Broker Commissions on a Listing
Reviews
While you do have the option to connect Google, Zillow, or Facebook reviews with automation you can use this Site Tool to showcase reviews manually. When a Team Link User creates a Review it is assigned to that agent. They can pull just their reviews into their profile page if they want to show off their reviews.

Check out these articles to learn more about putting reviews on your profile page:
Reviews: manual vs automatic & how to add reviews into a slider
Reviews: How to Connect Reviews from Zillow, Google, Facebook, and Custom Sources
Displaying Reviews with a Reviews Template
Blogging
Display blogs on your profile page with the Blogging tool. Click the "Add new Article" button to create a new blog

Check out these articles to learn more about how to customize your blogs and add them onto your profile page:
Writing Blog Articles in Minutes With Spark AI
Saved Searches
Create Saved Searches to assign to a client for Listing Alerts or apply filters to a slider on your profile page.
- add /properties/ to the end of your site's URL to access the general search page. Here you can apply filters and click "save search" on the map when you are done

Use "Connect my Listings" in the Saved Searches tab to create a feed with your Agent ID or Brokerage ID. You'll need an active listing to create the feed.

Once you have created a Saved Search with your Agent ID using the Connect My Listings feature, it will show up under your saved searches tab. You can select the arrow to take you to this search and apply a Sold filter to create a search of your past sold listings.


Select "Sold", "Apply", and "Save Search"

Search Categories
Use Search Categories to create a search with specific address or MLS ID's that you'd like to enter in manually (rather than using filters).

Once you have named your Category, select "Edit" to add in addresses.

Choose between Active or Sold to pull up specific addresses

Lead Manager
Click on the Lead Manager tab to view all the Leads that are assigned to you. This is also where you can set up property alerts for leads.
![]()
Create an IDX account on behalf of a client by clicking "+ New Lead". Once you enter in their information they will receive an email with their login credentials. They can log into the site to favorite properties and save searches.

Click "View Profile" to view a lead's activity on your site, registration method, and to set up Listing Alerts.

Click Properties to set up a customized Listing Alert for this lead.
![]()
Apply your saved searches to a Lead's listing alerts or create a custom one from scratch.

To check out how the Team Link feature works, check out our article: Click Here
If you need assistance, please have your admin reach out to support@agentfire.com